Oppdatert april 2024: Slutt å få feilmeldinger og senk systemet med optimaliseringsverktøyet vårt. Få den nå på denne koblingen
- Last ned og installer reparasjonsverktøyet her.
- La den skanne datamaskinen din.
- Verktøyet vil da fiks datamaskinen din.
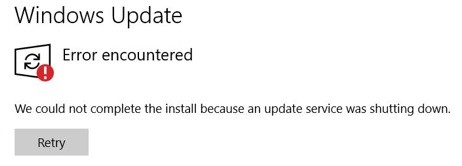
Hvis du ikke kan fullføre installasjonen av en funksjonsoppdatering, kan du være interessert i denne artikkelen. Når du installerer en funksjonsoppdatering i Windows 10, stopper installasjonen noen ganger halvveis, og du får følgende melding:
"Installasjonen kunne ikke fullføres fordi oppdateringstjenesten stoppet."
På grunn av meldingen ovenfor, vil du ikke kunne oppgradere til en nyere versjon fra den eksisterende versjonen. Ikke alle står overfor dette problemet, men hvis du gjør det, er du ikke alene heller. Du kan prøve verktøyene som er oppført nedenfor for å løse problemet.
Hva forårsaker feilen "Vi klarte ikke å fullføre installasjonen fordi oppdateringen ble stoppet" melding?
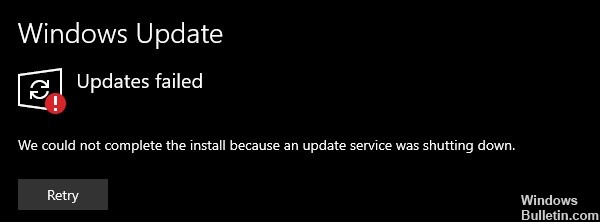
Dato og tid: Feil dato og klokkeslett hindrer Windows i å spore utgivelsen av sikkerhetsoppdateringer, noe som til slutt fører til denne feilen.
Programoppføringer: ødelagte programoppføringer ødelagte systemfiler, som kan forårsake en Windows Update-feil. Det er rapportert at dette er et vanlig problem knyttet til denne feilen.
Virus / skadelig programvare: Virus ødelegger ofte systemfiler, og det er stor sjanse for at de har ødelagt Windows Update-tjenesten. Dette problemet oppstår fra tid til annen og fører til slutt til problemer som denne.
Annen: Årsaken til oppdateringsfeilen kan være hvilket som helst nylig installert program, konfigurasjon osv. Disse grunnleggende problemene er vanligvis vanskelig å finne.
Hvordan fikser jeg feilmeldingen "Vi klarte ikke å fullføre installasjonen fordi oppdateringen ble stoppet"?
Oppdatering fra april 2024:
Du kan nå forhindre PC -problemer ved å bruke dette verktøyet, for eksempel å beskytte deg mot tap av filer og skadelig programvare. I tillegg er det en fin måte å optimalisere datamaskinen for maksimal ytelse. Programmet fikser vanlige feil som kan oppstå på Windows -systemer uten problemer - du trenger ikke timer med feilsøking når du har den perfekte løsningen på fingertuppene:
- Trinn 1: Last ned PC Repair & Optimizer Tool (Windows 10, 8, 7, XP, Vista - Microsoft Gold-sertifisert).
- Trinn 2: Klikk på "start Scan"For å finne Windows-registerproblemer som kan forårsake PC-problemer.
- Trinn 3: Klikk på "Reparer alle"For å fikse alle problemer.

Gjenopprette ødelagte Windows-filer
For å fikse denne feilen som indikerer at Windows ikke klarte å fullføre installasjonen av Win 10-oppdateringen, kan du prøve å reparere ødelagte Windows-filer. Dette krever DISM og systemfilanalyseverktøy.
Nå vil vi vise deg hvordan du reparerer ødelagte Windows-filer for å fikse Windows 10 Update-feilen kunne ikke installeres.
- Kjør kommandolinjen som administrator.
- Skriv inn kommandoen DISM.exe / Online / Cleanup-image / Restorehealth og trykk Enter for å fortsette. Det kan ta noen minutter å kjøre kommandoen.
- Skriv deretter inn kommandoen sfc / scannow og trykk Enter for å fortsette. Skanningen kan også ta noen minutter.
- Når operasjonen er fullført, lukker du ledetekstvinduet.
- Når alle trinnene er fullført, start datamaskinen på nytt og kjør Windows Update på nytt.
Fjern tredjeparts antivirusprogramvare
Problemet når Windows 10 Update ikke fullfører installasjonen, kan være forårsaket av tredjeparts antivirusprogramvare fordi det kan blokkere installasjonen av Windows Update. For å fikse denne Windows Update-installasjonsfeilen, kan du prøve å fjerne antivirusprogramvare fra tredjeparter midlertidig. Etter å ha installert Windows 10 Update, installer den igjen.
- Åpne kontrollpanelet.
- Velg Avinstallere et program i delen Programmer.
- Velg antivirusprogramvaren i vinduet som åpnes og høyreklikk på den.
- Velg deretter Avinstaller for å fjerne tredjeparts antivirusprogramvare.
Etter å ha installert tredjeparts antivirusprogramvare på nytt, start datamaskinen på nytt og kjør Windows Update igjen. Hvis Windows Update ble installert, kan du installere antivirusprogramvaren på nytt for å beskytte datamaskinen din.
Start Windows Update-tjenesten på nytt
- Trykk på Windows-tasten og R-tasten samtidig for å åpne Kjør-dialogboksen.
- Skriv deretter inn services.MSC i boksen, og klikk OK for å fortsette.
- Bla gjennom tjenestevinduet for å finne Windows Update Service.
- Høyreklikk, velg Egenskaper, endre oppstartstype til Automatisk, og endre tjenestestatus til Kjører.
- Klikk deretter Bruk og OK for å lagre endringene.
Ekspert Tips: Dette reparasjonsverktøyet skanner depotene og erstatter korrupte eller manglende filer hvis ingen av disse metodene har fungert. Det fungerer bra i de fleste tilfeller der problemet skyldes systemkorrupsjon. Dette verktøyet vil også optimere systemet ditt for å maksimere ytelsen. Den kan lastes ned av Klikk her
Ofte Stilte Spørsmål
Hvordan løser jeg problemet "Vi klarte ikke å fullføre installasjonen fordi oppdateringstjenesten ble stoppet"?
- Start Windows Update-tjenestene på nytt.
- Fjern eventuell tredjeparts antivirusprogramvare.
- Last ned den siste oppdateringen av servicestakken.
- Løs den ødelagte Windows Update-databasen.
- Reparer ødelagte Windows-filer.
- Oppdater via ISO-fil.
Hvordan starter jeg Windows Update på nytt?
- Skriv inn kommandotjenestene. MSC og trykk Enter for å åpne Services Manager.
- I listen, som er sortert alfabetisk, finner du Windows Update-tjenesten.
- Høyreklikk på den, og velg deretter Start på nytt.
Hvordan fikser jeg Windows Update?
Gå til Start -> Innstillinger -> Oppdater og sikkerhet -> Feilsøking -> Annen feilsøking. Velg deretter Windows Update -> Kjør feilsøking under Start. Etter at feilsøkingen er fullført, start enheten på nytt. Etter det, se etter nye oppdateringer.
Hvorfor installeres ikke Windows 10-oppdateringen?
Hvis du fortsatt har problemer med å oppdatere eller installere Windows 10, kan du kontakte Microsoft Support. Dette betyr at det er et problem med å laste ned og installere den valgte oppdateringen. Forsikre deg om at alle inkompatible applikasjoner blir avinstallert, og prøv deretter oppdateringen på nytt.


