Slik løser du problemet "Microsoft Store fungerer ikke" i Windows 11 OS

Microsoft Store-appen i Windows 11 gir et praktisk og sikkert miljø for nedlasting og installasjon av apper, spill og filmer. Selv om appen oppdateres ofte for å forbedre brukervennligheten, kan du fortsatt få problemer med å åpne appen, fryse, installere oppdateringer eller laste ned apper, feilmeldinger osv.
I denne veiledningen lærer du hvordan du løser Microsoft Store-krasj i Windows 11.
Hva er årsaken til at Microsoft Store ikke fungerer i Windows 11?

- Den nye versjonen av butikken er ikke installert: Husk at Microsoft har valgt å redesigne butikken i Windows 11. Det kan hende du ikke kan åpne Microsoft Store-grensesnittet fordi den nye versjonen ikke er inkludert i Windows 11-installasjonen.
- Microsoft Store-oppdateringsfeil: Det viser seg at det er et merkelig problem når du oppgraderer til Windows 11 fra en tidligere versjon av Windows og klikker på Store-ikonet, men ingenting skjer.
- Skade på den underliggende systemfilen: I mer alvorlige omstendigheter kan dette problemet skyldes en ødelagt systemfil.
Hvordan fikser jeg det faktum at Microsoft Store ikke fungerer på Windows 11?
 = & 0 = &
= & 0 = &





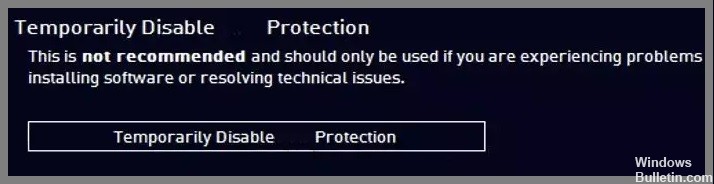








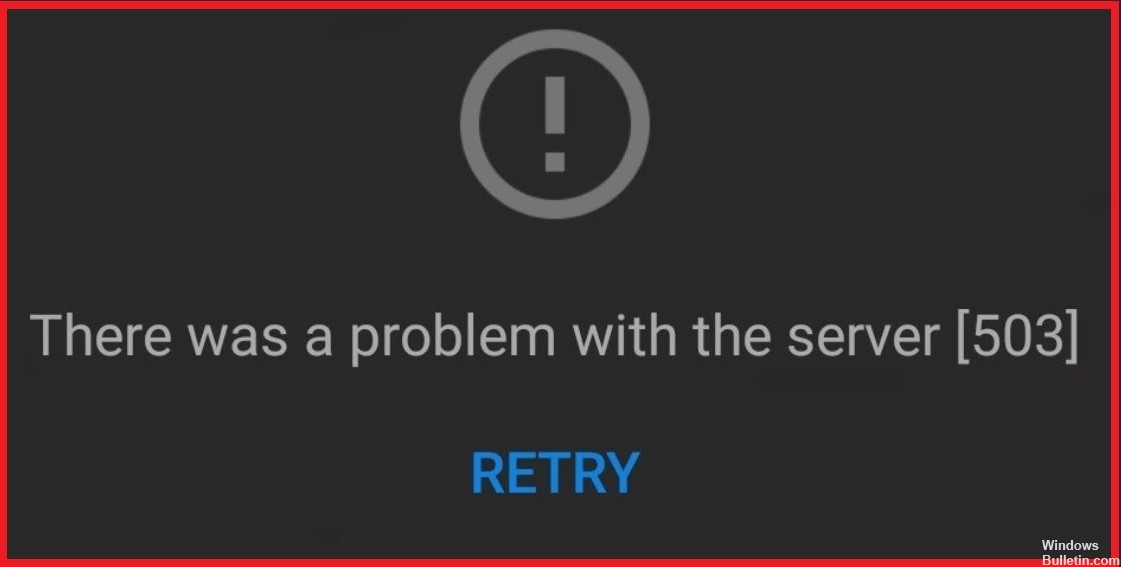
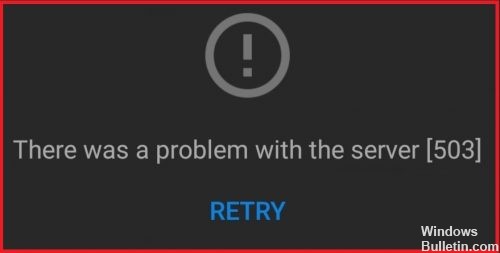
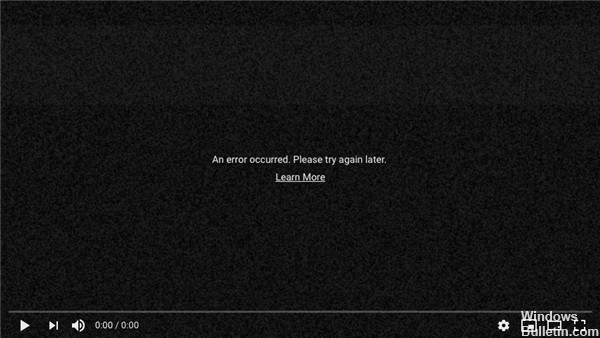
 = & 0 = &
= & 0 = &