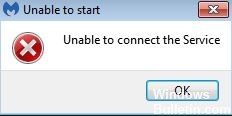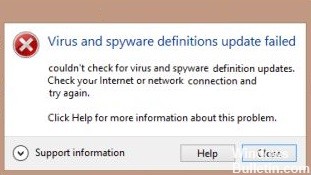Slik løser du "Operasjonen ble ikke fullført" Virusfeilmelding på Windows 10
Hvis du prøver å installere noe eller oppdatere operativsystemet, kan det hende du ser feilmeldingen "Operasjonen ble ikke fullført". Denne feilen oppstår vanligvis når du prøver å installere programvare, oppdatere operativsystemet eller slette noen filer. Hvis det ikke forsvinner, er det flere ting du kan gjøre for å fikse det.
Denne feilen vises når en applikasjon må oppdatere seg selv. Du kan se det når du installerer et spill eller omarbeider et operativsystem. Hvis du har problemer med å bli kvitt denne feilen, prøv å laste ned den nyeste versjonen av programmet du har valgt. Noen ganger kan det løse problemet ved å installere programmet på nytt. Hvis du fortsatt ikke vet hvordan du løser denne feilen, kontakt kundestøtte. De vil hjelpe deg med å finne ut hva som gikk galt og gi deg noen feilsøkingstips.








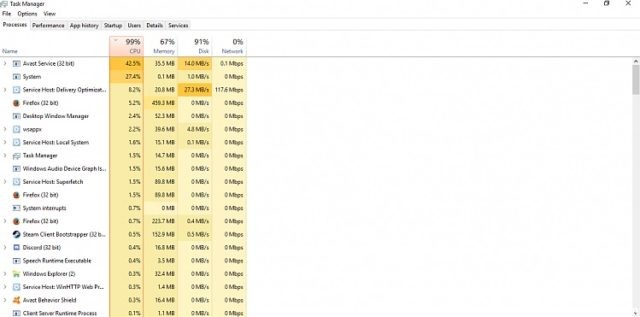
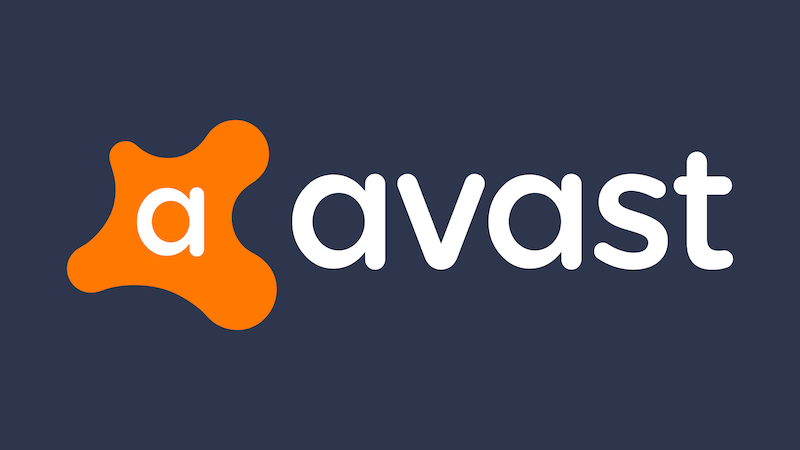


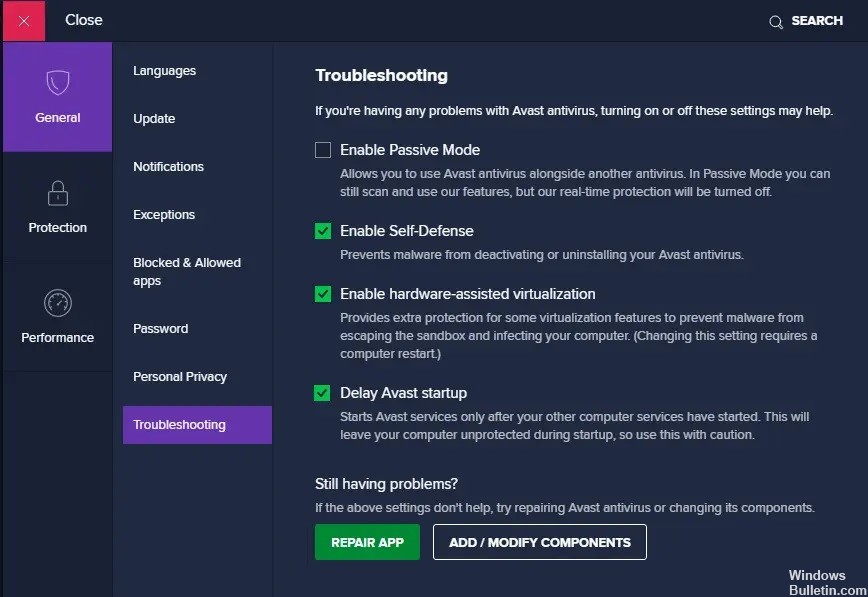 = & 0 = &
= & 0 = &