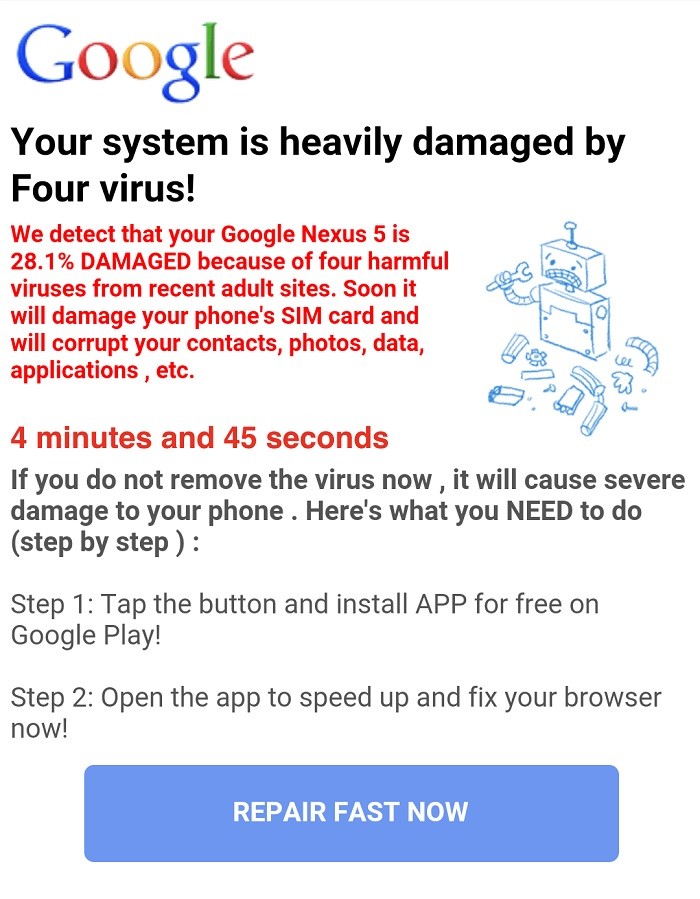Slik løser du YouTube-videoer som ikke spilles av på Windows-datamaskiner

YouTube er en videoplattform som eies og drives av Google. Alle kan opprette en gratis konto og laste opp videoene sine til denne siden. Det er for øyeblikket et av de mest besøkte nettstedene i verden, siden det inneholder et bredt spekter av videoer. Selv om det er veldig enkelt å få tilgang til dette nettstedet fra en datamaskin, kan det være noen problemer.
I denne artikkelen i feilsøkingsserien vår vil vi se på hvorfor YouTube-videoer ikke spilles av på Windows.
Hva er årsakene til at YouTube-videoer ikke spilles av?

- Nettleseren er inkompatibel med HTML 5.
- Tredjeparts nettleserutvidelser.
- Utdatert video- eller grafikkortdriver.
- Treg Internett-tilkobling.
- ødelagte data i hurtigbufferen.
Hvordan fikser jeg YouTube-videoer som ikke spilles av?

Tilbakestille tilkoblingsinnstillingene
- Åpne kontrollpanelet.
- Se på de store ikonene og klikk på Internett-alternativer.
- Klikk på Avansert-fanen. Klikk deretter Gjenopprett avanserte innstillinger, og klikk deretter Tilbakestill.
- Klikk deretter på Bruk for å bruke endringene.
Fjern cache og informasjonskapsler
- Åpne Google Chrome.
- Klikk på Mer. Ring Avanserte verktøy og velg Slett nettleserdata.
- Sørg for at informasjonskapsler og andre nettstedsdata og plugin-moduler, samt bufrede bilder og filer, er sjekket.
- Slett elementer fra begynnelsen for å slette alle data.
- Klikk på Slett nettleserdata.
- Start Windows på nytt og spill YouTube-videoen på nytt.
Oppdater nettleseren din
Hvis nettleseren din er utdatert, kan det hende at videoer ikke spilles av på riktig måte. Sørg for at nettleseren din er oppdatert.





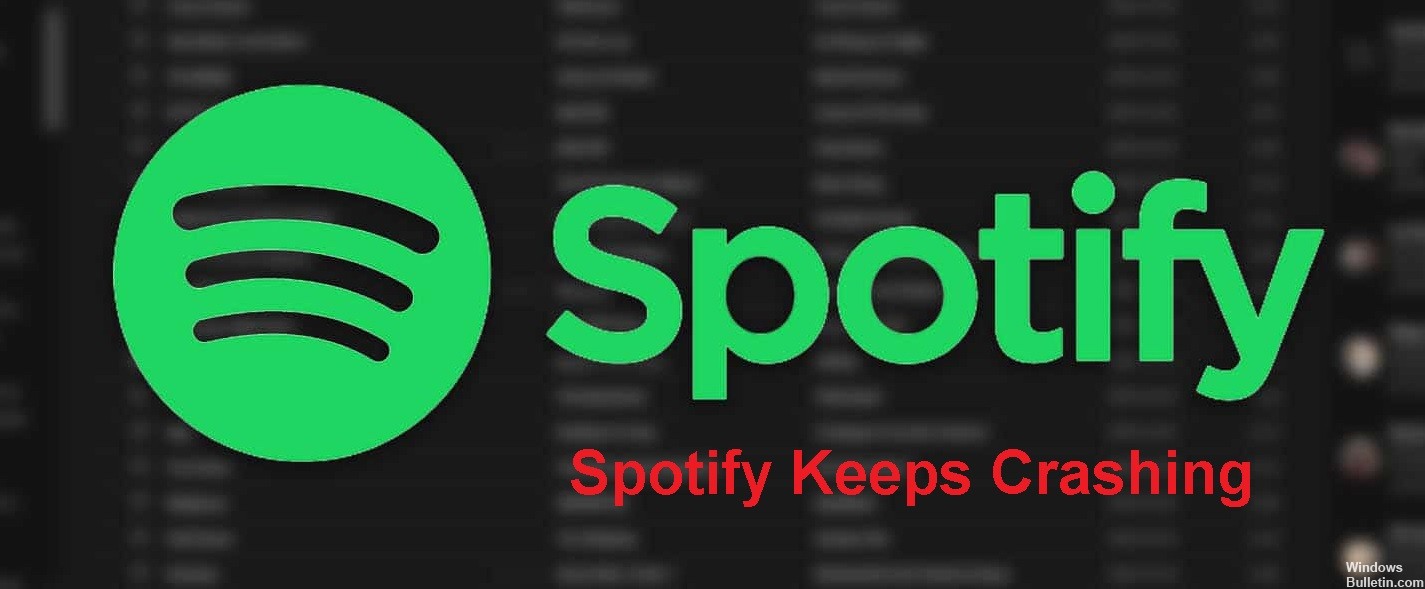

 = & 0 = &
= & 0 = &