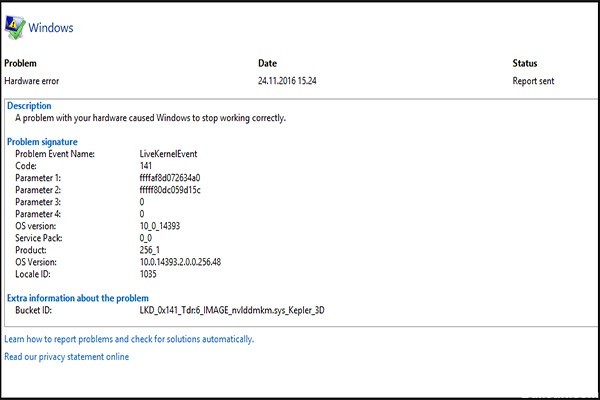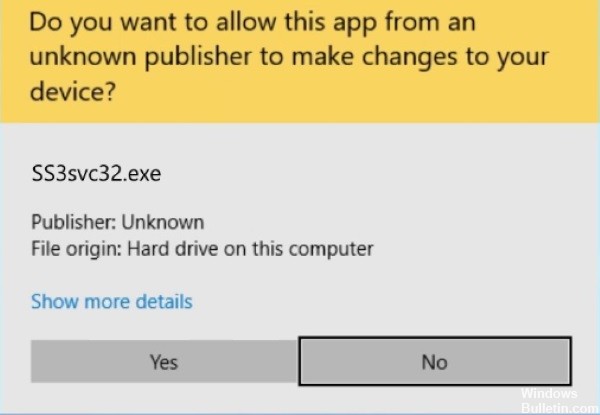Slik løser du "M.2-stasjonen dukker ikke opp"-problemet i Windows 10
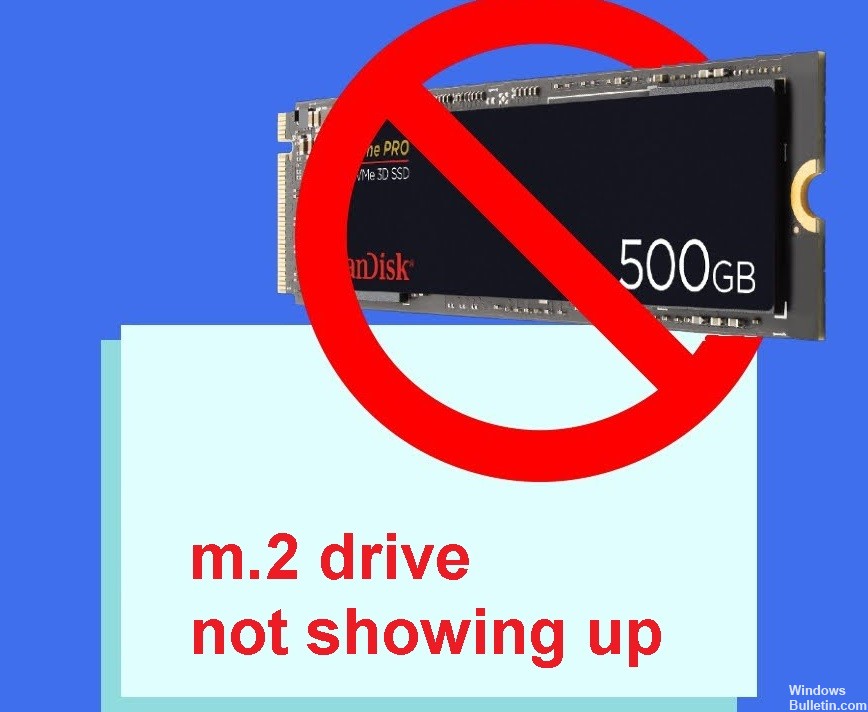
I en verden av personlige datamaskiner leter folk stadig etter flere og flere forbedringer for å sikre at systemet ditt kan holde tritt med alle de moderne programmene og spillene som finnes i dag.
Selv om det er mange forbedringer som kan tas vare på, tenker alle på hvor mye RAM man har. Noen velger eksterne harddisker, men det beste alternativet er SSD-er, enten de er eksterne eller interne.
Noen ganger slutter imidlertid harddisken bare å dukke opp. Er dette et tegn på at den er ødelagt? Bør du kontakte teknisk støtte? Kan du enkelt fikse problemet selv? Nedenfor finner du årsakene og løsningene.