Slik gjenoppretter du Chrome-problemet "Profilfeil oppstod" på Windows 10
Google Chrome er kjent for å være svært stabil programvare. Noen ganger støter den imidlertid på noen feil, for eksempel problemet med "profilfeil oppstod". Hvis du står overfor slike problemer, her er hvordan du enkelt kan fikse dem uten å måtte installere hele programmet på nytt.
- Åpne Windows Kontrollpanel.
- Finn ut hvilket program som forårsaker feilen.
- Høyreklikk på navnet på appen, velg Slett og trykk OK.
- Start datamaskinen på nytt.
Denne prosessen kan fungere for deg. Gi oss beskjed om det hjalp deg ellers følg resten av guiden vår her.
Hva forårsaker "profilfeil oppstod" på Google Chrome?

Hvis du får følgende feil når du prøver å åpne Chrome, kan det være flere årsaker bak det. Her diskuterer vi hvordan du løser problemet.
















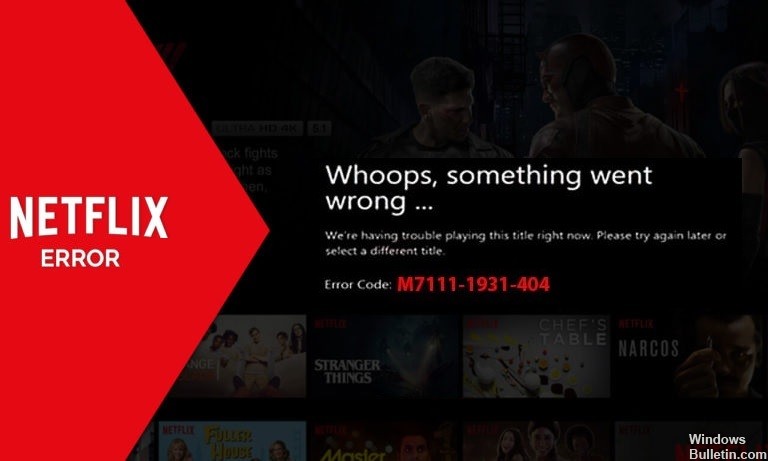
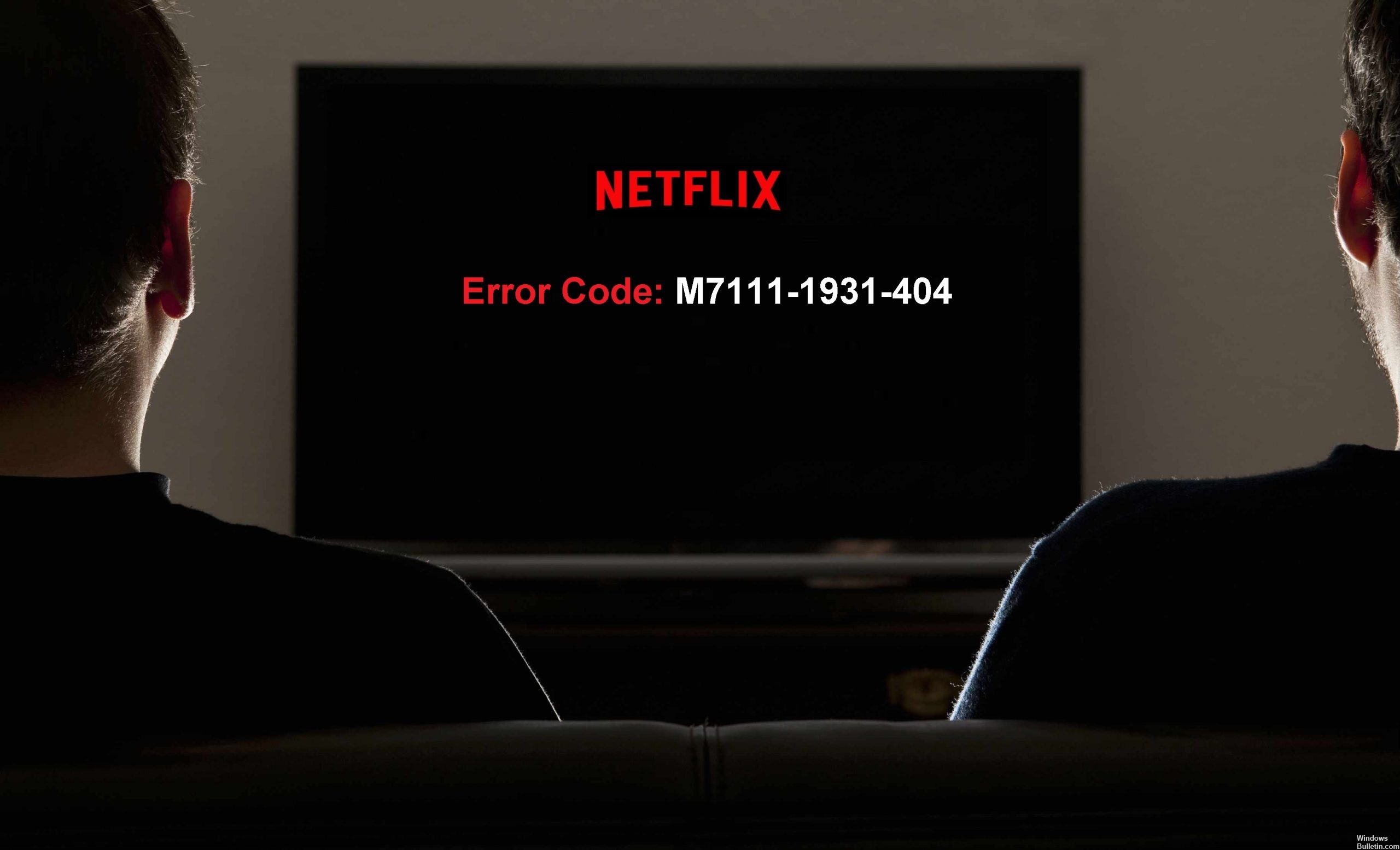
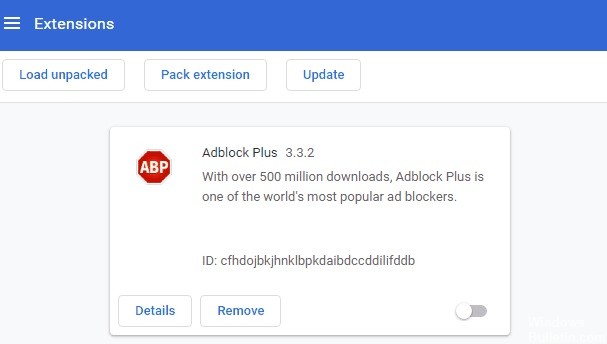


 = & 0 = &
= & 0 = &
