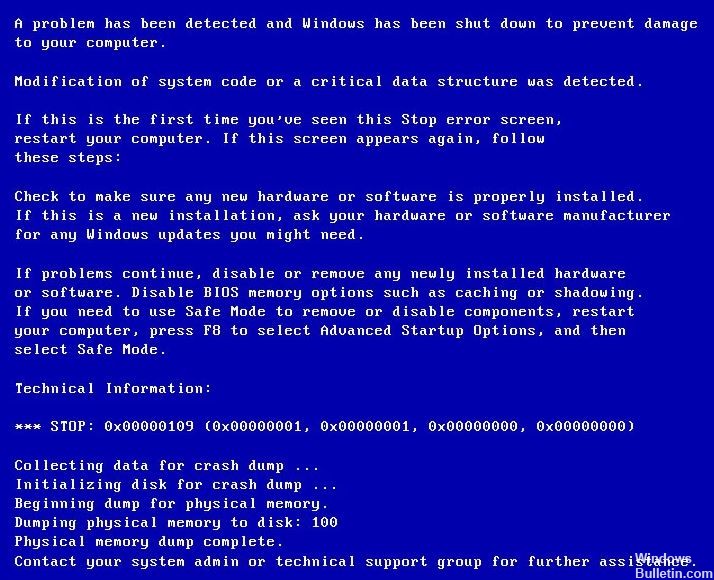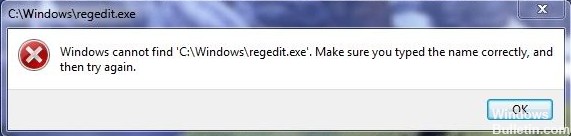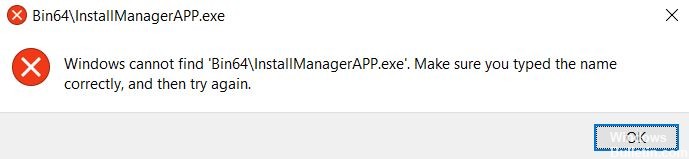Hvordan løse feil 0x8004242d - Kunne ikke formatere valgt partisjon

Feil 0x8004242d ledsages vanligvis av følgende feilmelding: “Kunne ikke formatere valgt partisjon. Feil: 0x8004242d”I et popup-vindu under installasjonen av Windows. Som et resultat kan brukere ikke formatere diskpartisjonen og installere plattformen.
I denne artikkelen vil vi fortelle deg hvordan du kan løse partisjonsformateringsproblemer med DiskPart.
Hva forårsaker feilmeldingen "Valgt partisjon kunne ikke formateres" (feil 0x8004242d)?

- Datamaskinens datakabel er løs.
- Installasjonsstasjonen har en ødelagt filsystemfeil.
- Stasjonskontrolleren eller driveren er utdatert.
- Windows-systemet ditt er inkompatibelt med masselagerkontrolleren eller masselagringsdriveren.
- Harddisken du vil installere Windows på, er en dynamisk harddisk.
Hvordan feilsøke feilen 0x8004242d - Kunne ikke formatere valgt partisjon?

Rydd opp disken ved hjelp av Diskpart
Rengjøre disken med Diskpart kan fikse feil 0x8004242d (men den fjerner data fra disken).
- For å gjøre dette, åpne en ledetekst ved å skrive cmd i "Kjør" og trykk Ctrl + Alt + Enter.
- Du kan også åpne ledetekst fra Windows-installasjonsvinduet ved å klikke på Reparer datamaskin -> Feilsøking -> Kommandoprompt.
- Skriv diskpart ved ledeteksten og trykk Enter.
- Skriv listedisk ved ledeteksten, og trykk på Retur for å vise listen over disker.
- Skriv select disk x (erstatt x med det virkelige disknummeret) ved ledeteksten og trykk Enter.
- Forsikre deg om at du velger riktig disk, da tømming av disken vil slette dataene.
- Skriv clean all ved ledeteksten og trykk Enter.
Formatering av en partisjon under oppsett av Windows
- Start installasjonsmediet. Spesifiser innstillingene dine og klikk Installer nå.
- Klikk på Jeg godtar lisensvilkårene etter å ha lest lisensvilkårene for Microsoft-programvaren.
- Klikk deretter Neste.
- Klikk på Tilpasset (Avansert).
- Velg Disk 0 Partition 1 og Delete.
- Klikk deretter OK når du blir bedt om det.
- Gjenta trinn 5 for å slette partisjon 2 fra disk 0.
- Klikk deretter Ny for å opprette en ny partisjon.
- Spesifiser diskstørrelsen, og klikk deretter Bruk.
- Klikk OK når du blir bedt om det.
- Velg Disk 0 Partition 2, og klikk deretter Format.
- Klikk OK når du blir bedt om det.
- Formateringen skal være vellykket.
- Du kan klikke Neste for å installere Windows på nytt.
Begge metodene ovenfor kan virke litt kompliserte. Vær veldig forsiktig når du bruker dem, ettersom alle handlingene er øyeblikkelige og du ikke vil være i stand til å gå tilbake.