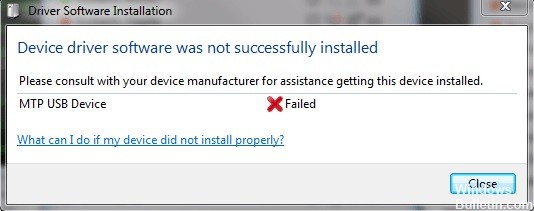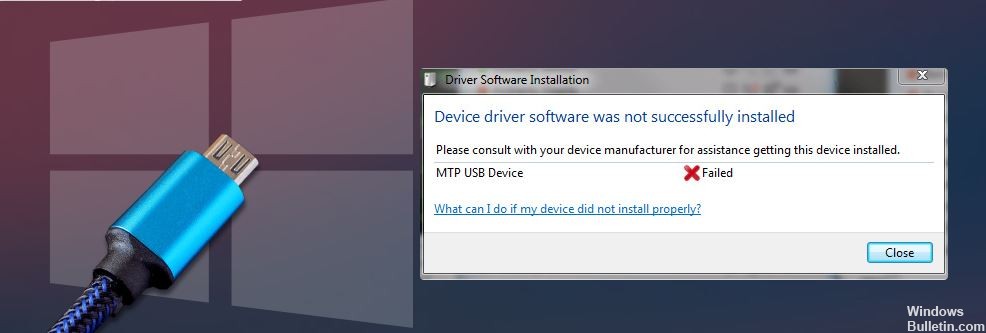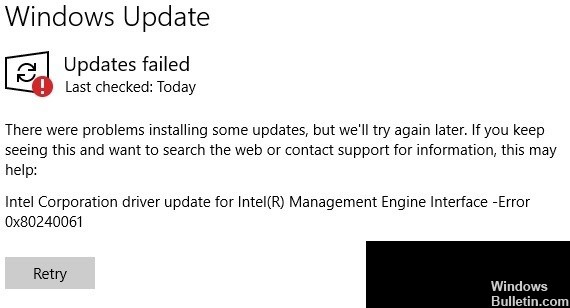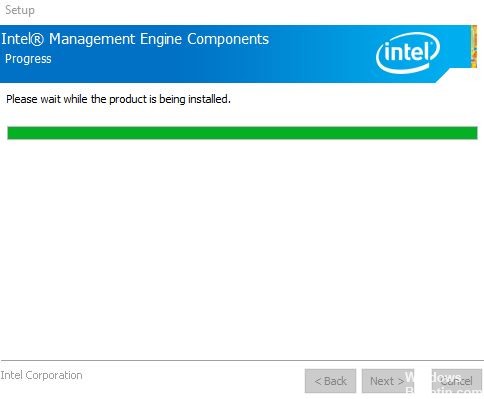Hvordan løse CSR8510 A10 driverfeil - driveren er ikke tilgjengelig
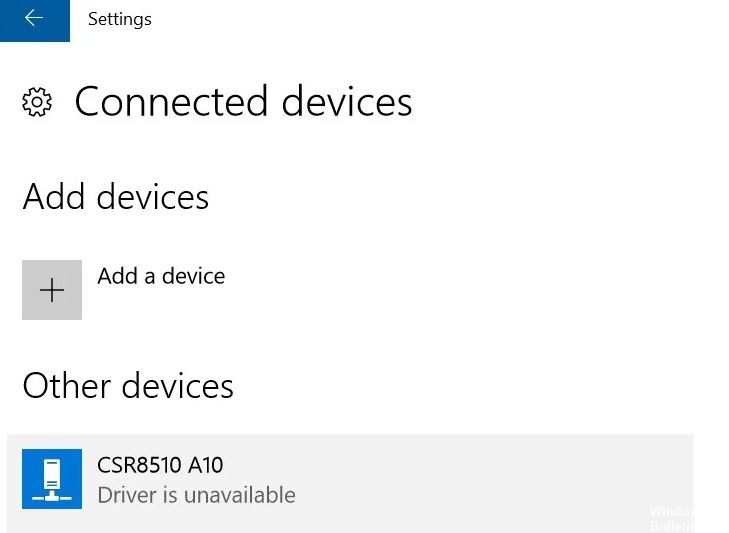
Hvis du bruker en Bluetooth 4.0-dongle på datamaskinen, kan det hende du har CSR8510 A10-driveren installert. Dette er en av de mest allsidige driverne fordi den lar PC-en din koble til ulike enheter som smarttelefoner, høyttalere, hodetelefoner osv. CSR8510 A10 er utviklet av Qualcomm Technologies Internation ltd og er direkte registrert som en USB HID-enhet.
Mange Windows -brukere rapporterer at Bluetooth -dongelen ikke er koblet til PC -en. Når de prøver å undersøke dette problemet, finner de ut at Enhetsbehandling rapporterer at CSR8510 A10 -driveren ikke er tilgjengelig. Hvis du er en av dem, så er denne artikkelen noe for deg, ettersom vi vil se på alle mulige løsninger på denne feilen.