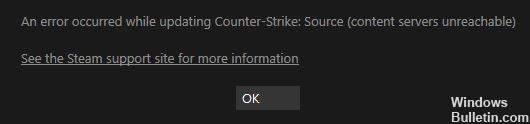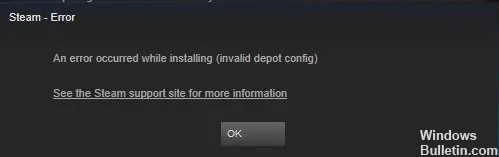Slik reparerer du "Steam Update Stuck"-problemet på Windows 10 PC

For de fleste brukere er Steam den foretrukne plattformen for å administrere ulike spill og applikasjoner. Noen Steam-brukere støter imidlertid på noen problemer når de oppdaterer Steam eller spill. I følge rapporter fra disse brukerne fryser Steam-oppdateringer noen ganger, og Steam laster ikke inn oppdateringer i det hele tatt.
Det er vanskelig å fastslå den eksakte årsaken til dette problemet i hvert enkelt tilfelle. Men heldigvis finnes det flere mulige løsninger på dette problemet, og prøv dem gjerne én etter én.
Hva er det som får Steam-oppdateringen til å fryse?

- Hvis pakkefilen har blitt ødelagt, kan du få en Steam Update Stuck-feil.
- Skadede filer i nedlastingsbufferen kan være årsaken til Steam Update Stuck-feilen.
- Noen funksjoner kan bli blokkert av Windows-systemet, noe som forårsaker en Steam Update Stuck-feil.
Hvordan løser jeg Steam Update Stuck-problemet?

Tøm nedlastingsbufferen
- Klikk på Steam og velg Innstillinger.
- Klikk på Nedlastinger på venstre side av vinduet.
- Klikk Tøm nedlastingsbuffer.
- Klikk OK i dialogboksen Tøm nedlastingsbuffer som åpnes.
- Logg deretter inn på Steam igjen.
Start Windows riktig
- Åpne System Configuration-vinduet ved å skrive MSConfig på Kjør-menyen.
- Velg alternativknappen Selektiv oppstart.
- Sjekk deretter Last inn systemtjenester og Bruk de originale oppstartskonfigurasjonsboksene i delen Selektiv oppstart.
- Fjern merket for Last oppstartselementer.
- Velg kategorien Tjenester.
- Velg først alternativet Skjul alle Microsoft-tjenester.
- Velg deretter alternativet Deaktiver alle.
- Velg alternativet Bruk.
- Klikk OK for å lukke vinduet Systemkonfigurasjon.
- En dialogboks åpnes der brukeren kan velge å starte på nytt.
- I dette vinduet velger du alternativet Reboot.
Åpne Steam som administrator
- Trykk på Windows + E-tastekombinasjonen.
- Åpne Steam-mappen i Filutforsker.
- Høyreklikk på Steam.exe i programmappen og velg Egenskaper.
- Klikk på fanen Kompatibilitet.
- Velg Kjør som administrator alternativet.
- Klikk på Bruk-knappen.
- Klikk OK for å lukke vinduet.
= & 0 = &