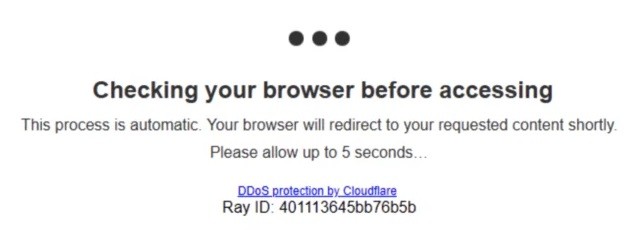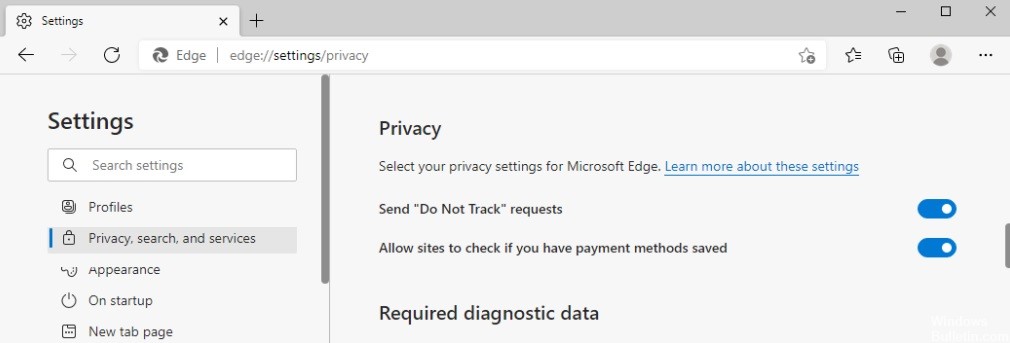Hvordan reparere Recaptcha som ikke fungerer problem på Google Chrome

Hvis du har brukt Internett de siste årene, har du sannsynligvis blitt bedt om å merke av for «Jeg er ikke en robot». Det er reCAPTCHA, en gratistjeneste fra Google designet for å bekjempe automatiserte angrep på nettsider. Noen ganger, etter at du har merket av i boksen, må du ta en kort visuell eller lydtest kalt CAPTCHA for å få tilgang til nettstedet du vil besøke.
Nylig har brukere rapportert et problem der reCAPTCHA ikke fungerer i Google Chrome-nettleseren. Noen brukere rapporterer at reCAPTCHA vises som vanlig, men når de klikker på den, forsvinner den bare og siden åpnes ikke. Når de laster inn nettsiden på nytt, vises følgende advarsel: «Datamaskinen din eller nettverket kan sende automatiske forespørsler. For å beskytte andre brukere kan vi ikke behandle forespørselen din på dette tidspunktet."





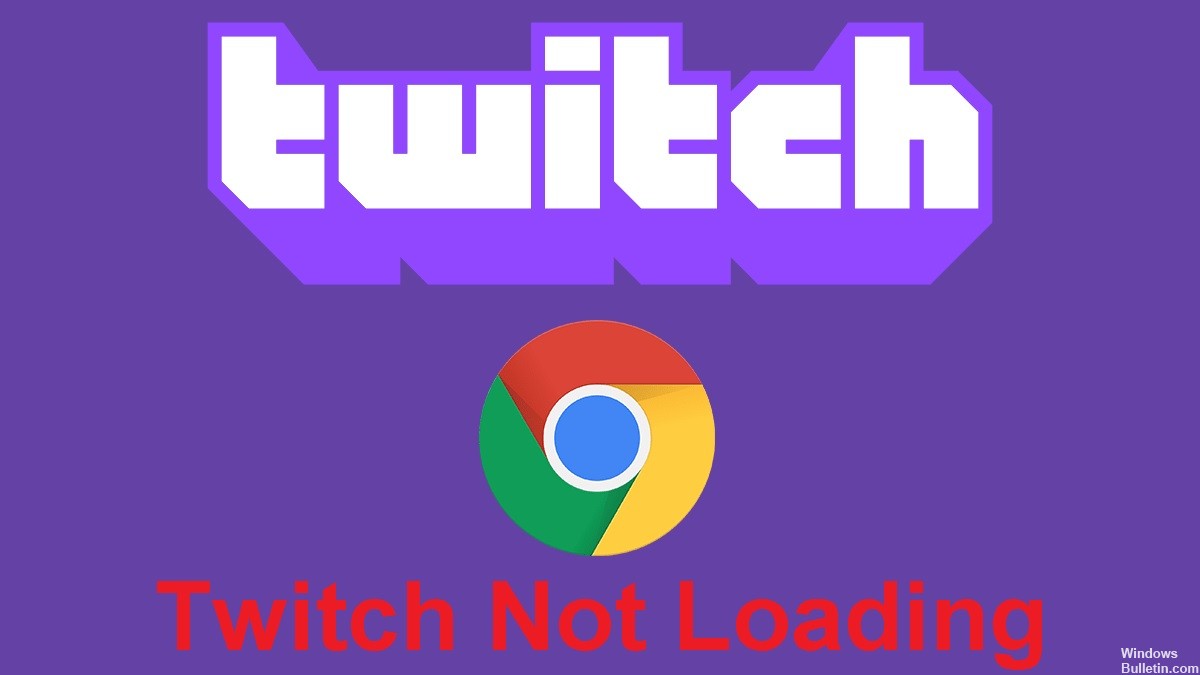
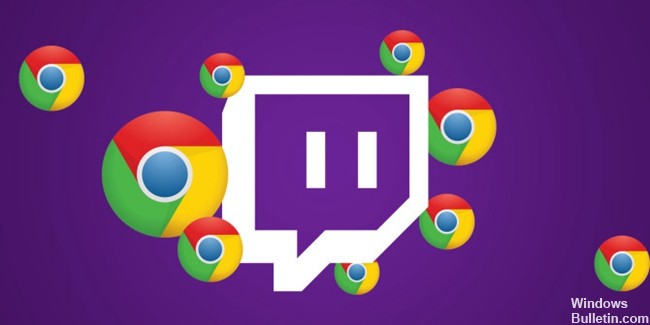
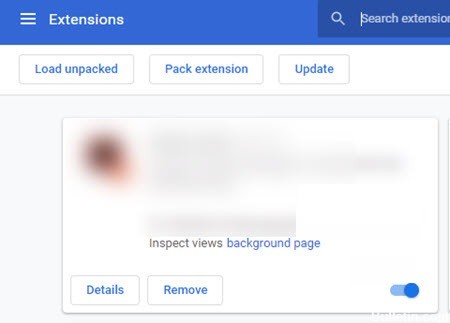
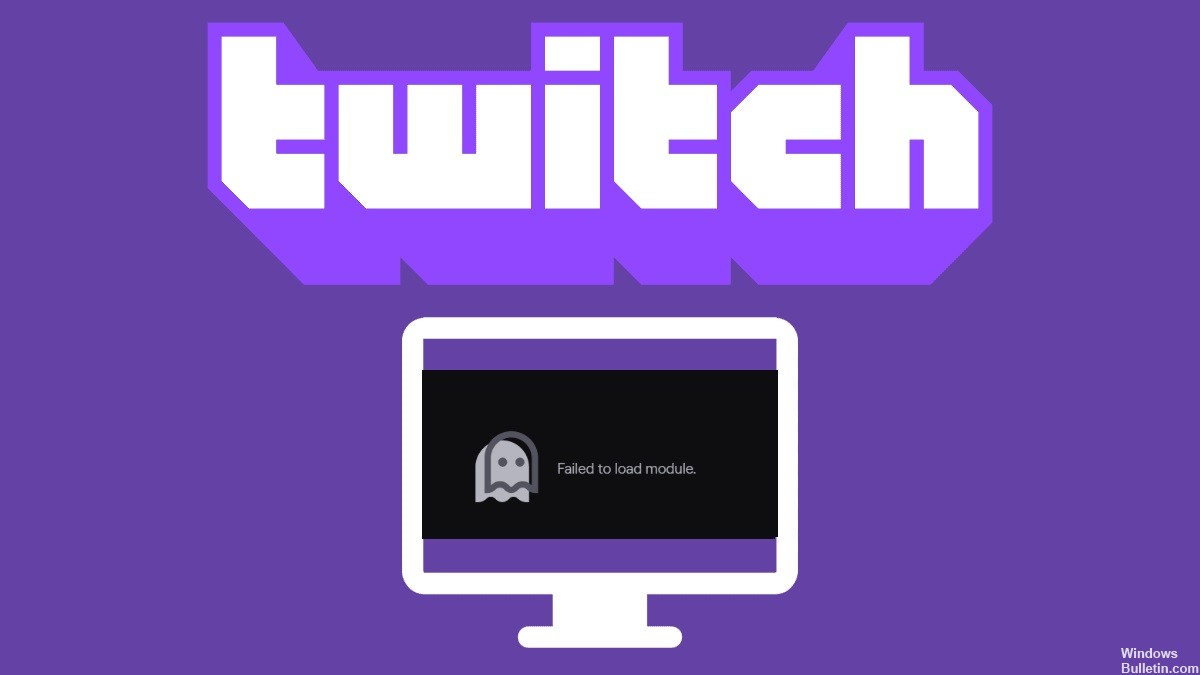
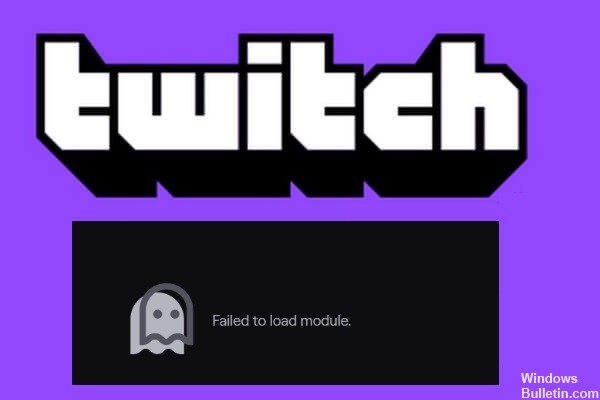
 = & 0 = &
= & 0 = &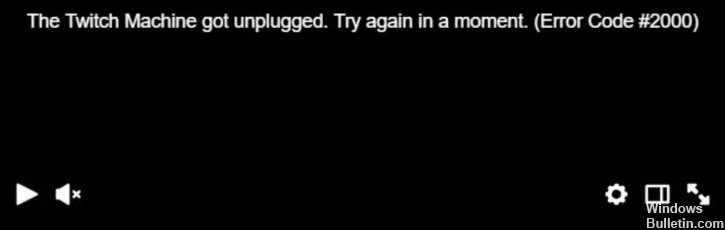
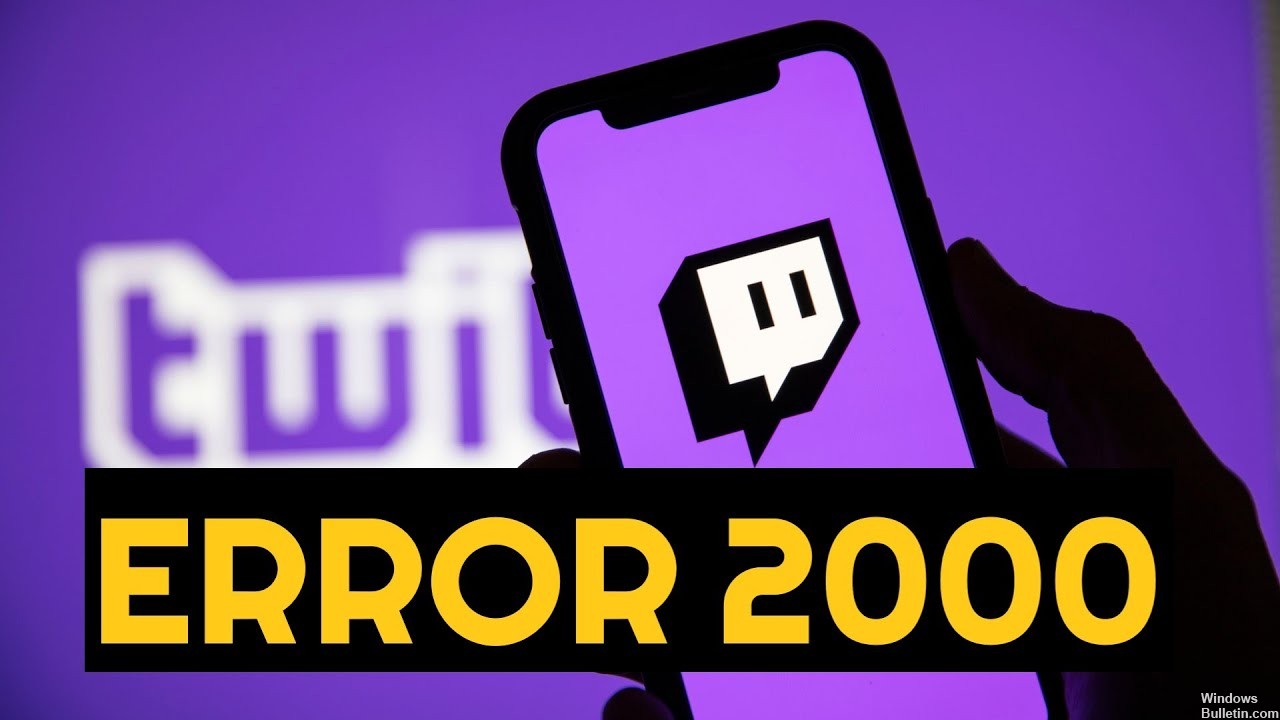
 = & 0 = &
= & 0 = &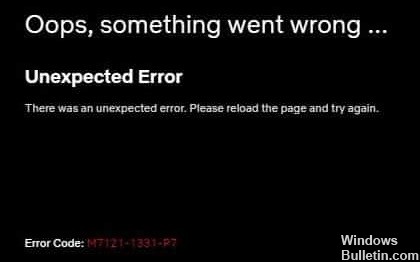
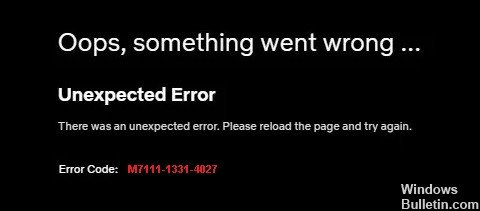
 = & 0 = &
= & 0 = &