
Mange Windows Live Mail-brukere har allerede byttet til mer profesjonelle e-postklienter, som MS Outlook. Noen brukere bruker imidlertid fortsatt denne applikasjonen i selskapet sitt. De bruker den til å dele e-postinformasjon og vedlegg, inkludert data fra OneDrive. Som de fleste e-postklienter, møter Windows Live Mail av og til feil.
Denne bloggen er dedikert til å fikse den mest irriterende feilen, nemlig 0x8007007a.
Hva forårsaker feil 0x8007007a i Windows 10?

Windows Live Mail-feil 0x8007007a er en feil som vanligvis oppstår når en bruker prøver å sende meldinger med et fotoalbum. Dette kan skje fordi funksjonen ikke lenger er tilgjengelig på grunn av endringer i OneDrive, der albumet ble lagret. Fordi meldingen ikke kan sendes, kan den sette seg fast i utboksen og forhindre at påfølgende meldinger sendes. Les mer







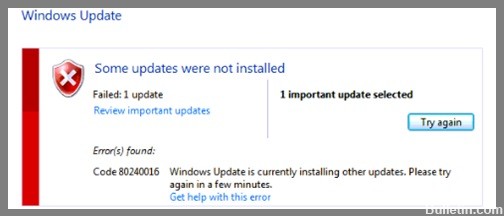






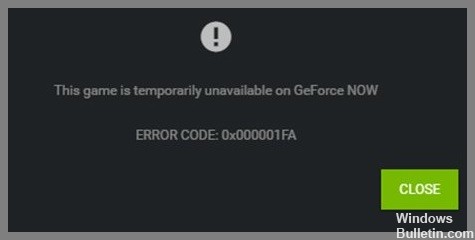

 = & 0 = &
= & 0 = &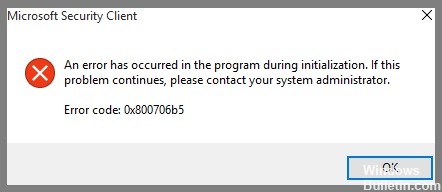
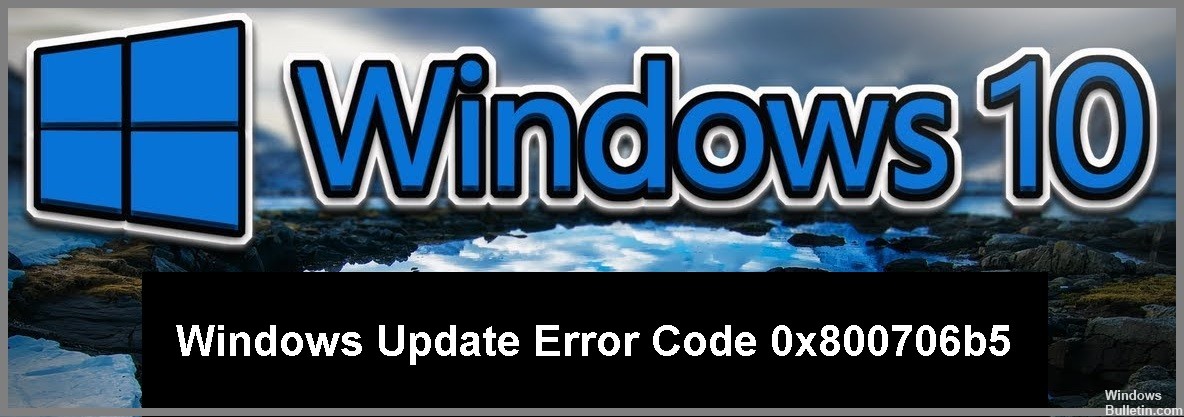
 = & 0 = &
= & 0 = &

