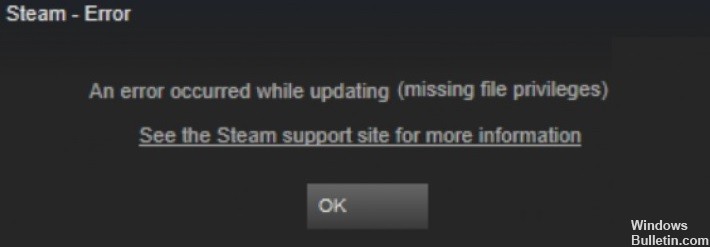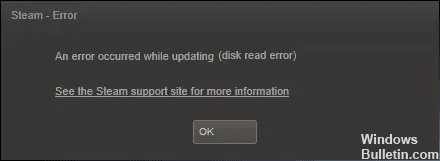Hvordan reparere Steam "Spillet kjører" feilmelding på Windows 10
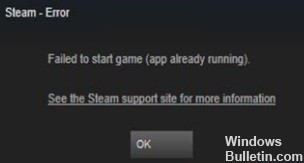
Et av problemene du kan støte på når du prøver å kjøre et spill via Steam er "Spillet kunne ikke starte (applikasjonen kjører allerede)" feilmelding. Dette problemet oppstår hvis det forrige spillet ikke ble stoppet på riktig måte, eller hvis du rett og slett glemte å stoppe det. Noen ganger kan imidlertid dette problemet være vanskeligere å løse, spesielt hvis du slår av spillet permanent etter at du har avsluttet det.
Hva forårsaker et "uferdig spill kjører" i Steam?

Dette problemet oppstår hvis det forrige spillet ikke ble lukket ordentlig eller du glemte å avslutte det. Utdaterte grafikkdrivere, kompatibilitetsproblemer osv. kan også forårsake denne feilen. Det verste er at du ikke kan spille alle favorittspillene dine, inkludert kortspillet Spider Solitaire Masters.