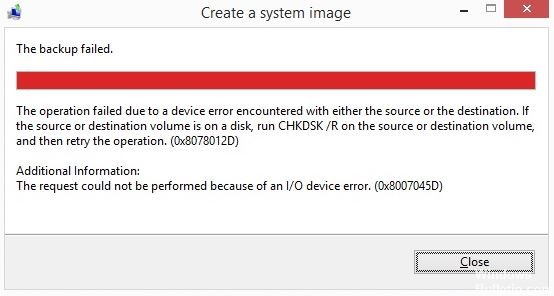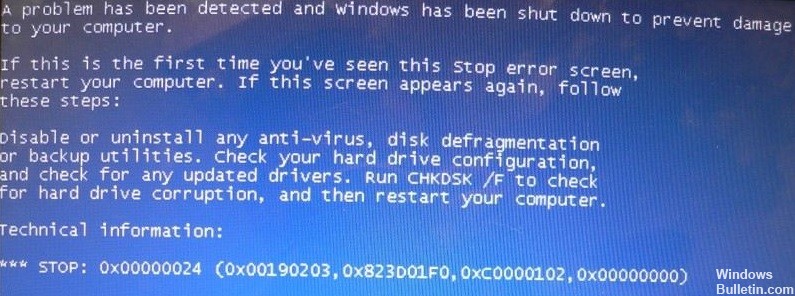Slik reparerer du: Steam-disklesefeil på Windows-PC

En skrive-/lesefeil på Steam er en skrivefeil på harddisken som hindrer systemet i å installere eller oppdatere et Steam-spill. Feilen kan oppstå når som helst under en oppgave, og stopper oppdateringen eller installasjonen.
Hva er årsaken til at Steam-stasjonen min ikke leser ordentlig?

- Det er en feil på harddisken.
- Steam-stasjonen eller -mappen er skrivebeskyttet.
- Det er korrupte eller utdaterte filer i Steam-katalogen din.
- Antivirusprogrammet eller brannmuren blokkerer Steam-nedlastingen og lagrer data.
Hvordan løser jeg Steam Read-feilen?

Sjekk integriteten til spillfilene dine
- Åpne Steam-biblioteket ditt.
- Høyreklikk på spillet og gå til "Egenskaper.
- Gå til "Lokale filer" og klikk på "Sjekk integriteten til spillfilene.
- Eventuelle ødelagte filer vil bli erstattet.
Start Steam som administrator
- Finn Steam på skrivebordet og høyreklikk på ikonet.
- Velg "Egenskaper" fra menyen.
- Klikk på "Kompatibilitet" -fanen.
- Pass på at "Kjør dette programmet som administrator år”-delen er aktivert.
- Klikk “OK” for å lagre endringene.
- Du kan nå starte applikasjonen på nytt og prøve å laste spillet på nytt.
Fjern skrivebeskyttelsen fra disken
- Høyreklikk på Steam-mappen i katalogen (mest sannsynlig i "C:/Programs (86x)").
- Klikk på "Egenskaper".
- Finn "Attributter"-delen på "Generelt"-fanen og sørg for at avmerkingsboksen "Skrivebeskyttet" ikke er merket.
- Klikk “OK” for å lagre endringene.
- Start Steam på nytt på datamaskinen din og prøv å laste ned spillet på nytt.
Sletting av ødelagte filer



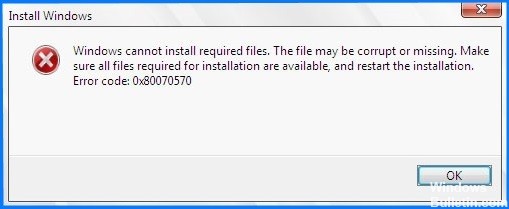


 = & 0 = &
= & 0 = &