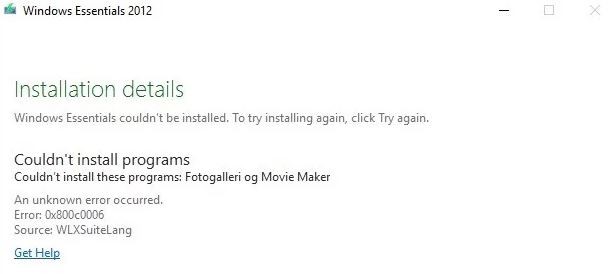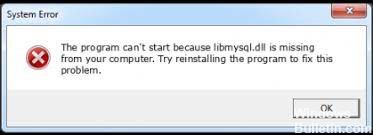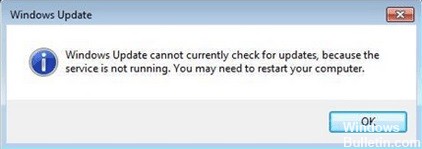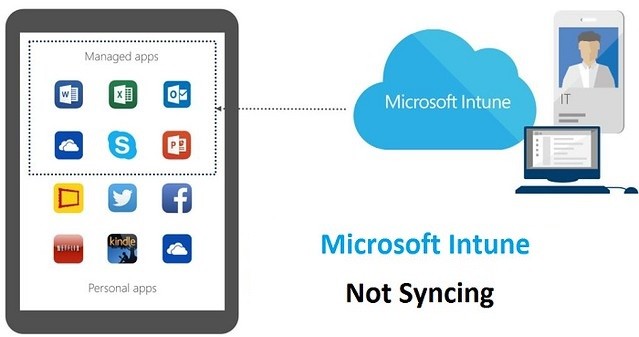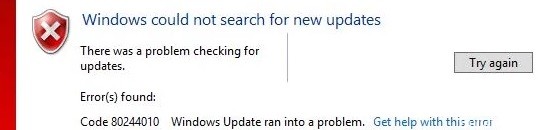Feilsøking Windows Update Error Code 0x80070437 i Windows 10 PC

Hvis du har støtt på Windows Update -feil 0x80070437 ved oppgradering til Windows 11/10, kan denne artikkelen være nyttig for deg å fikse denne feilen. Hvis denne feilen oppstår på datamaskinen din, vil du se følgende melding under oppdateringsstatus:
Det oppsto et problem med å installere oppdateringene, men vi prøver igjen senere. Hvis du fortsetter å se denne meldingen og vil se på nettet eller kontakte brukerstøtte, kan det hjelpe: (0x80070437)
Hva forårsaker Windows Update feilkode 0x80070437?

- Ikke nok lagringsplass: Windows -stasjonen (standard C -stasjon) har kanskje ikke nok plass til å installere Windows -oppdateringer, noe som til slutt kan føre til denne feilen.
- Utilstrekkelig internettforbindelse: Uten en aktiv Internett -tilkobling (god båndbredde) vil du åpenbart ikke kunne laste ned og installere Windows -oppdateringer. Begrenset internettilgang, til tross for en eksisterende tilkobling, kan også føre til denne feilen.
- Bakgrunnsprogrammer: Når du starter datamaskinen, kjøres ulike programmer som antivirusprogramvare, grunnleggende systemprosesser og annen tidligere installert programvare automatisk i bakgrunnen.
- Utilsiktet nedleggelse: Windows -oppdateringsfeil kan oppstå hvis du ved et uhell slår av eller starter datamaskinen på nytt.
- Eksterne maskinvareenheter: Ubrukte eksterne maskinvareenheter som hodetelefoner, skrivere, skannere, USB -stasjoner, høyttalere, etc. kan forårsake feilen.
Hvordan løser jeg Windows Update feilkode 0x80070437?

Start feilsøkingsprogrammet for Windows Update
- Klikk på Windows -ikonet og velg Innstillinger.
- Velg kategorien Oppdater og sikkerhet.
- Velg undermenyen Feilsøking.
- Klikk på lenken Avansert feilsøking på høyre side.
- Utvid Windows Update og klikk Kjør feilsøking.
- Følg instruksjonene på skjermen.
- Hvis en løsning er tilgjengelig, klikker du på Bruk denne reparasjonen.
- Start datamaskinen på nytt etter at du har utført disse trinnene, og kontroller deretter om du var i stand til å oppdatere Windows.
Windows 10 har et innebygd program som heter Windows Update Troubleshooter som hjelper deg med å oppdage og fikse oppdateringsrelaterte problemer. Hvis du opplever et slikt problem med enheten din, bør du bruke dette verktøyet.