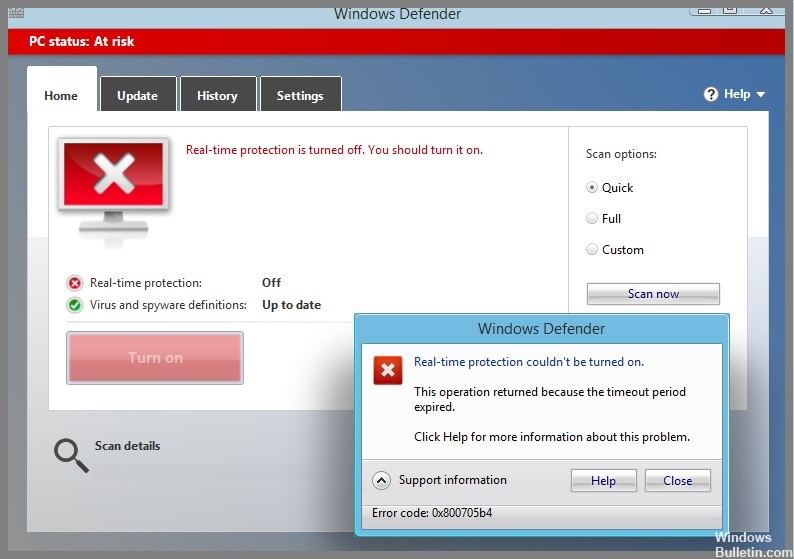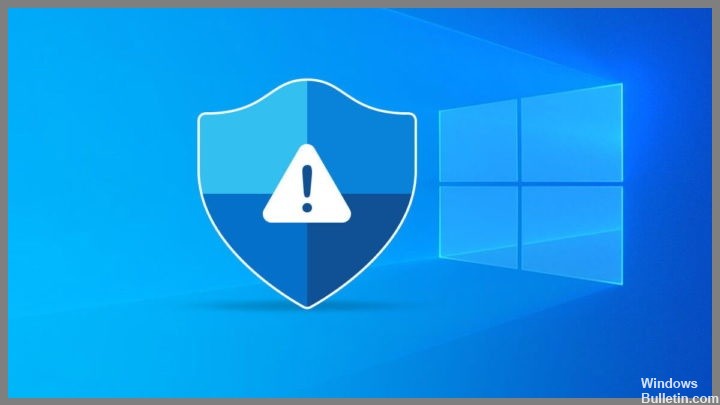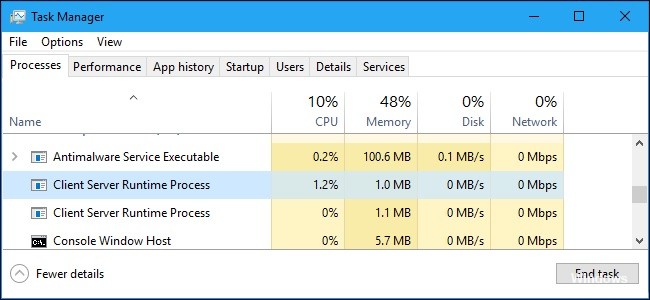Slik blir du kvitt Runtime Error R6016 på Windows 10
Kjøretidsfeil på en Windows-PC oppstår når det er en konflikt mellom ulike programmer og applikasjoner eller når det er skadelige programmer eller virus på datamaskinen. Som et resultat blir programmet ødelagt og slutter å fungere som det skal.
Denne r6016 kjøretidsfeilen oppstår når du prøver å åpne et program eller programvare som er infisert med et virus eller skadelig programvare, eller programmet du prøver å åpne gir mange feil på grunn av utilstrekkelig minnekapasitet.
Så, hva venter du på? Gå gjennom denne artikkelen til slutten, bruk alle instruksjonene og arbeid på Windows-PCen din igjen uten å støte på nye feil. Men før det må du finne ut hvorfor denne kjøretidsfeilen oppstår.