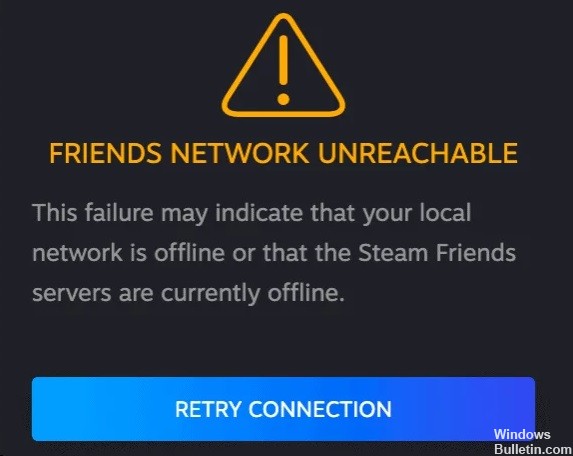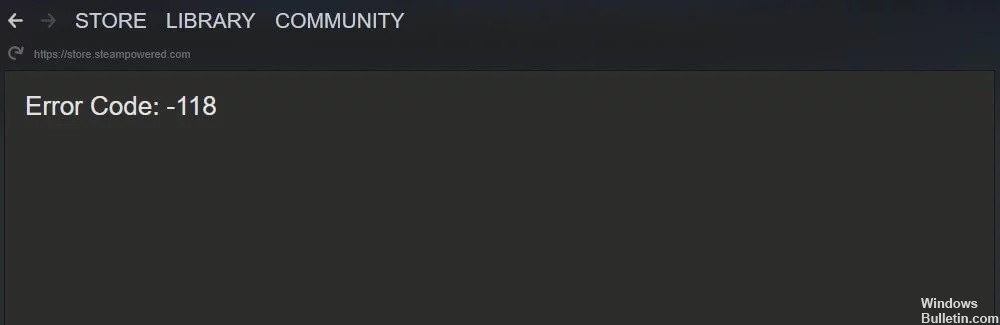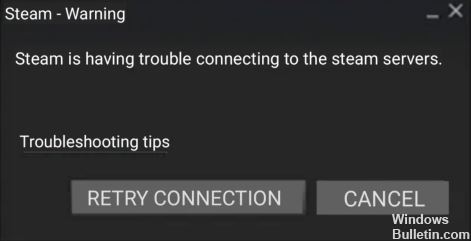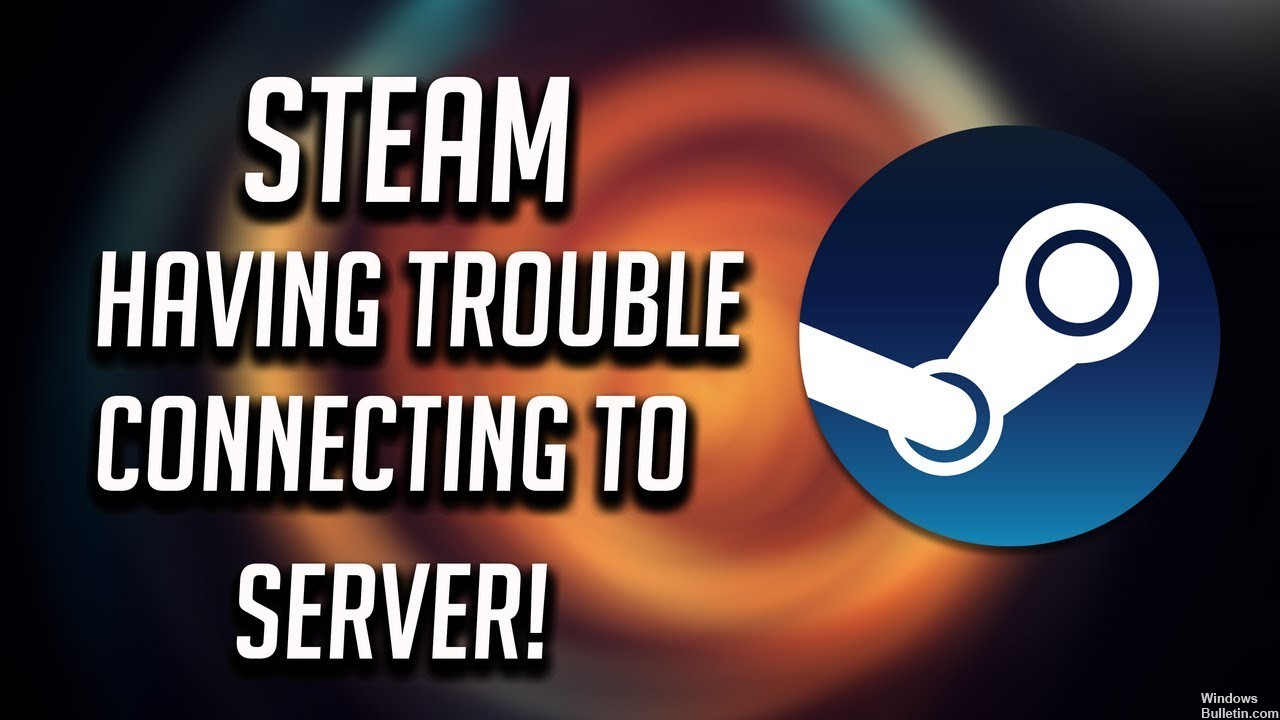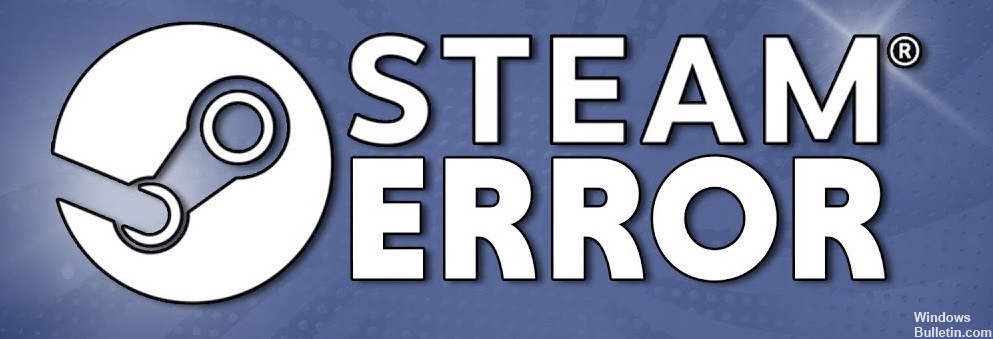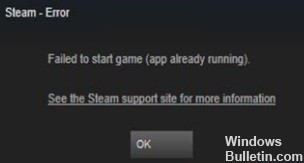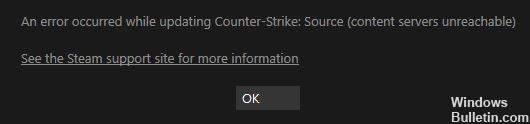Hvordan reparere "Steam må være online for å oppdatere" feilmelding

Mange Windows 10-brukere bruker Steam regelmessig, men noen har rapportert en feil som sier at Steam må være online for å oppdatere. Dette ser ut til å være noe som kan skje på Windows-datamaskiner. Det er et merkelig problem som hindrer deg i å spille favorittspillene dine, og vi forstår hvor irriterende det kan være.
Heldigvis finnes det noen få løsninger som vi vil dekke nedenfor. Før vi kommer til dem, vil vi beskrive noen av de vanligste årsakene som kan føre til dette problemet.
Hva forårsaker "Steam må være online for å oppdatere"?

Flere faktorer kan forårsake denne spesifikke feilen i Steam-appen, for eksempel administrativ tilgang til Steam, tredjeparts antivirusprogrammer, aktiverte proxy-innstillinger, problemer med DNS-innstillinger eller korrupte spillfiler i Steam.