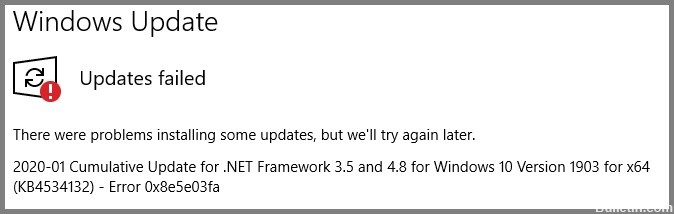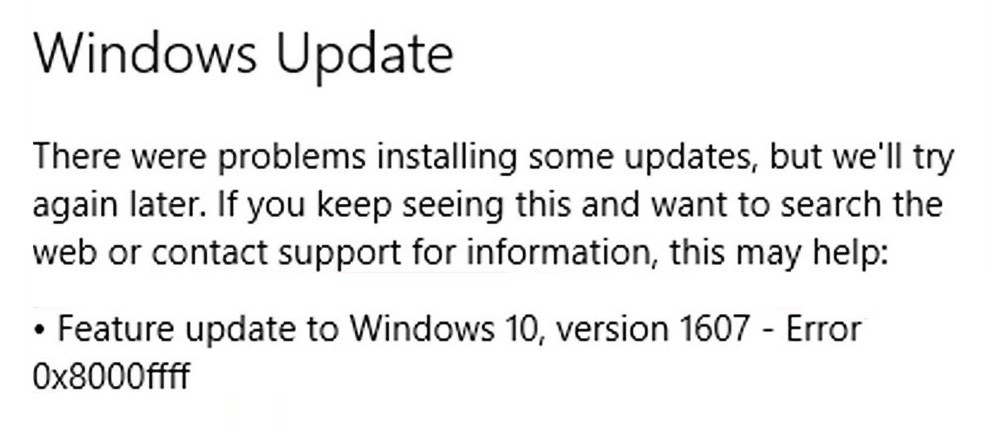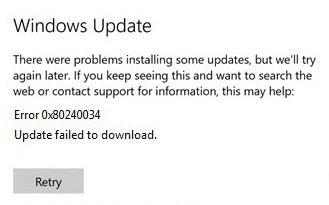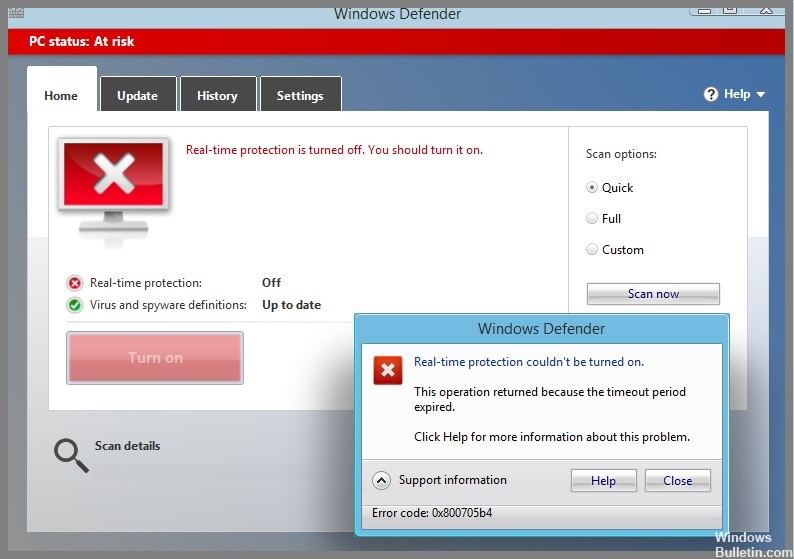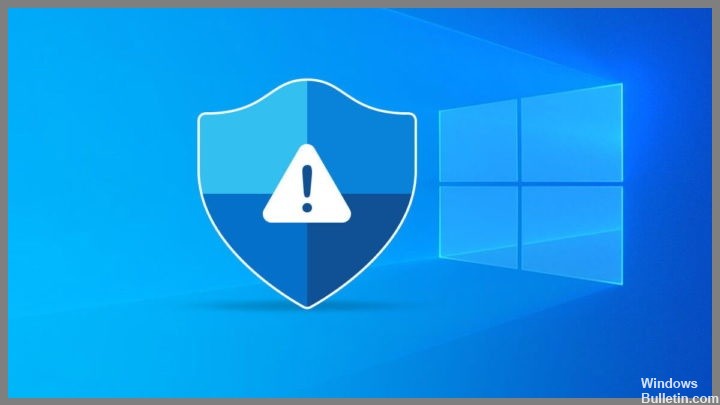Slik reparerer du feilkode 0x80244007 på Windows-datamaskiner

Hvis du ser denne feilkoden dukker opp, er det en god sjanse for at du støter på ett av flere forskjellige problemer. I noen tilfeller kan du til og med se flere feil dukker opp på skjermen samtidig. Hvis du har problemer med å finne ut nøyaktig hva denne feilkoden betyr, har vi dekket deg. Vi skal dykke dypt inn i de vanligste problemene knyttet til denne feilkoden, inkludert hvordan du feilsøker den selv.
Denne feilkoden indikerer vanligvis at noe gikk galt under prosessen med å installere eller oppdatere Windows 10. Noen eksempler inkluderer: