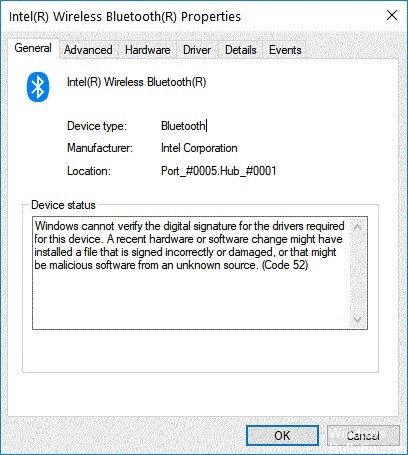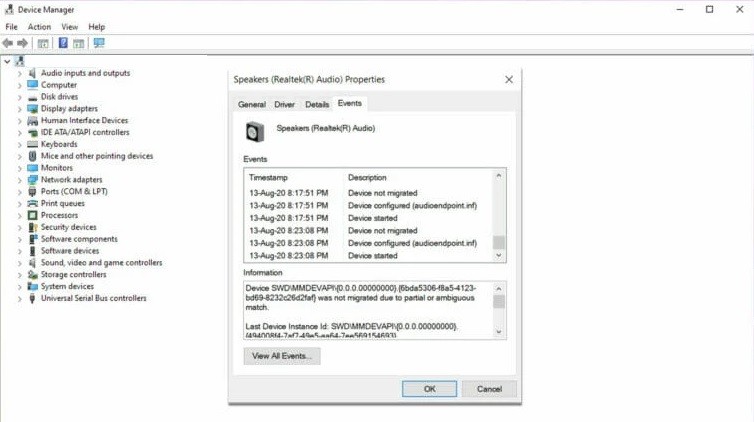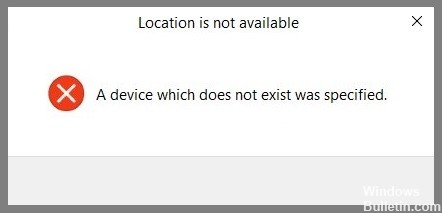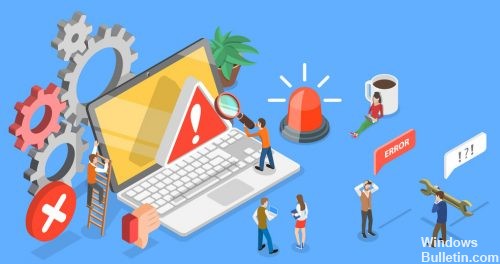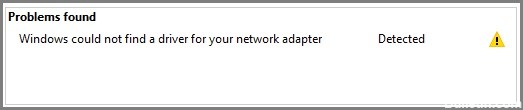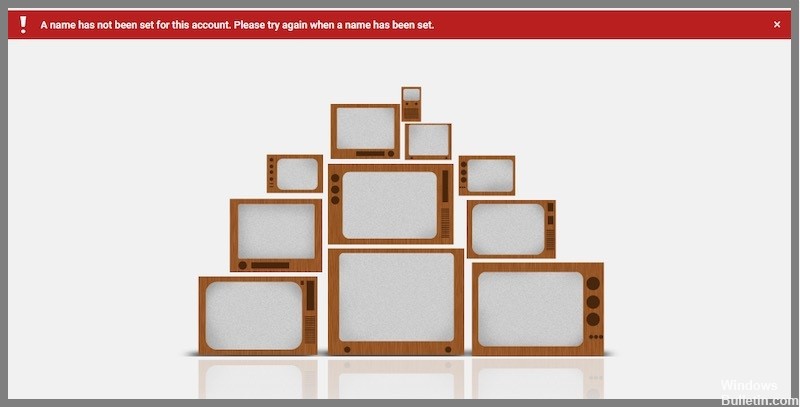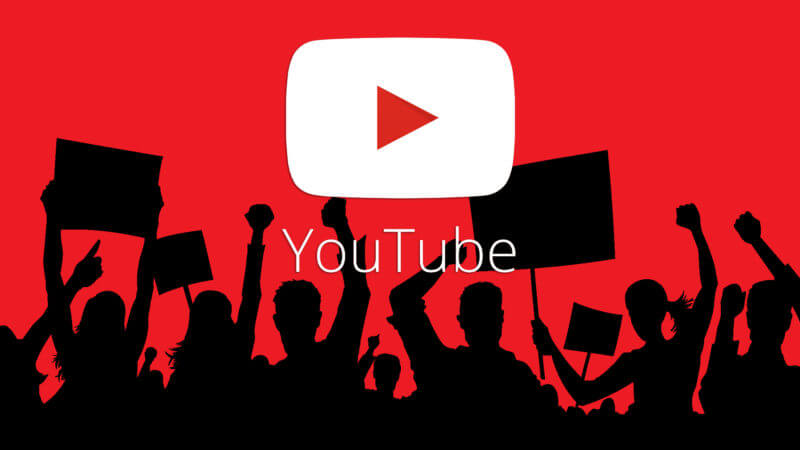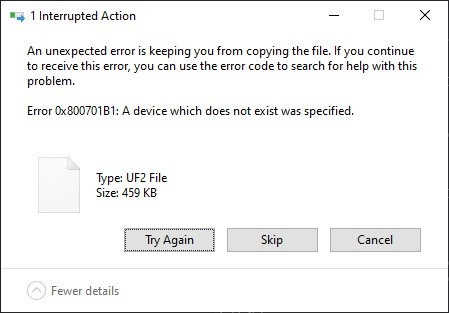Slik reparerer du Windows-feil 0xc00000d
Feil 0xc000000d er en av de vanligste feilene som folk møter når de prøver å kjøre programmer på datamaskinene sine. Denne feilkoden vises vanligvis når det er problemer med systemfilene. Du kan ha støtt på dette problemet ved installasjon av programvare eller oppdatering av operativsystemet. Hvis du vil fikse det raskt, følg instruksjonene gitt her.
Hva er årsakene til Windows-feilen 0xc00000d

Blå skjermer oppstår når Windows støter på en kritisk feil som hindrer den i å kjøre ordentlig. Dette kan skje på grunn av skadelig programvare, maskinvareproblemer, programvarekonflikter, feil installasjon, ødelagte filer, driverproblemer osv. I noen tilfeller kan det ikke være noen åpenbar årsak til den blå skjermen.