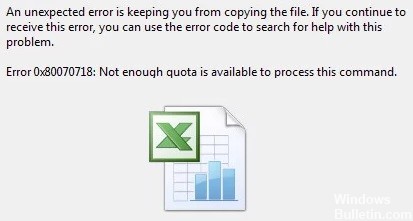Hvis du skriver "datamaskinen fryser tilfeldig" på Internett, vil du finne lignende klager overalt. Dette problemet kan føre til andre forferdelige problemer som en svart eller blå skjerm av død, utilsiktet datamaskinfrysing, systemkrasj eller til og med oppstartsdiskfeil hvis brukere ikke finner en måte å fikse det på i tide. Derfor har vi her samlet de mest effektive metodene som vil være nyttige for andre brukere.
Hva får Windows 10 til å fryse tilfeldig?

- overoppheting
- Mangler DLL
- Programvarefeil
- Ødelagte sjåfører
- Virusinfeksjoner
- Minnekonflikt
- For mange kjørende programmer
Hvordan fikser jeg tilfeldig frysing i Windows 10?

Utfør en minnesjekk
- På tastaturet ditt holder du nede Windows-logotasten og trykker på R samtidig for å starte kjør-kommandoen.
- Skriv inn mdsched.exe i Kjør-vinduet og trykk Enter.
- Hvis du vil se etter problemer umiddelbart, klikk Start på nytt nå og se etter problemer (anbefalt).
- Hvis du vil sjekke senere, klikker du på Se etter problemer neste gang du starter datamaskinen.
- Windows vil da starte på nytt, og du vil se denne siden som viser fremdriften av sjekken og antall passeringer i minnet.
Start disksjekken
- Lukk alle åpne programmer og filer.
- Klikk Start -> Filutforsker -> Denne datamaskinen.
- Finn disken du vil sjekke, høyreklikk på den og velg Egenskaper.
- Klikk på Verktøy-fanen og klikk deretter Sjekk.
Oppdater driverne
Windows 10 fryse problem kan være forårsaket av utdaterte drivere. Så for å løse problemet kan du prøve å oppdatere driverne dine. Hvis du ikke har tid, tålmodighet eller datakunnskaper til å oppdatere driverne manuelt, kan du gjøre det automatisk med et tredjepartsprogram for driveroppdatering. Les mer






 = & 0 = &
= & 0 = &