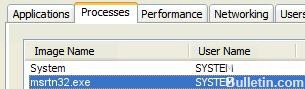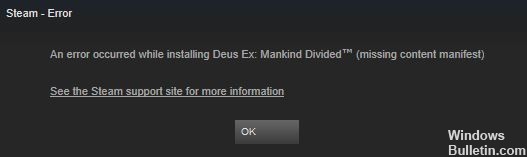Slik reparerer du Windows Defender-feil "Denne appen er slått av av gruppepolicy" på Windows 10

Hvis datamaskinen din er infisert med skadelig programvare eller et virus, kan dette føre til at Windows Defender blir deaktivert. Det er også mulig at Windows Defender automatisk deaktiveres etter at du har installert antivirusprogramvare. I dette tilfellet vil du få følgende feilmelding når du åpner Windows Defender:
"Denne applikasjonen er deaktivert av gruppepolicy. For at denne applikasjonen skal fungere, kontakt sikkerhetsadministratoren din for å aktivere programmet via gruppepolicy.
Hva forårsaker Windows Defender-feilmeldingen 'Dette programmet er deaktivert av gruppepolicy'?

- Et virus har infiltrert datamaskinen din.
- Du deaktiverte den ved et uhell.
- Hvis en domenekontroller har deaktivert den.
- Du installerte inkompatibel antivirusprogramvare.
Hvordan fikser jeg Windows Defender-feilen 'Dette programmet er deaktivert av gruppepolicy'-varselet?

Aktiver Windows Defender i innstillingene
- Åpne innstillinger og velg Oppdater og sikkerhet for å fortsette.
- Velg Windows Security og klikk deretter på Virus and Threat Protection under alternativet Beskyttelsessoner for å fortsette.
- I vinduet som åpnes klikker du på Virus- og trusselbeskyttelsesinnstillinger for å fortsette.
- Finn delen for sanntidsbeskyttelse, slå den på og klikk på Ja.
Endre innstillinger for gruppepolicy
- Trykk på Win- og R-tastene samtidig for å åpne dialogboksen Kjør og fortsett.
- Skriv gpedit.MSC i boksen og klikk OK for å fortsette.
- I redigeringsprogrammet for lokale gruppepolicyer, gå til Lokal datamaskinpolicy -> Administrative maler -> Windows
- Komponenter -> Windows Defender Antivirus for å fortsette.
- I høyre rute dobbeltklikker du Deaktiver Windows Defender Antivirus for å åpne et nytt vindu.
- Velg Deaktivert og klikk på Bruk og OK for å lagre endringene.
Aktiver Windows Defender-tjenesten
- Trykk Win- og R-tastene samtidig for å åpne Kjør-boksen for å fortsette.
- Skriv services.MSC og klikk OK for å fortsette.
- I vinduet som åpnes, finn Windows Defender Antivirus-tjenesten og dobbeltklikk på den for å velge egenskaper, og fortsett.
- I det nye vinduet velger du kategorien Generelt, setter oppstartstypen til Automatisk, og klikker deretter Oppstart under Tjenestestatus.
- Klikk deretter på Bruk og OK for å lagre innstillingene.
Bruke Registerredigering
- Trykk Win- og R-tastene samtidig for å åpne Kjør-feltet for å fortsette.
- Skriv inn Regedit i boksen, og klikk deretter OK og Ja for å fortsette.
- I vinduet som vises, finn Windows Defender-mappen på Computer\HKEY_LOCAL_MACHINE\SOFTWARE\Policies\Microsoft\Windows Defender for å fortsette.
- Høyreklikk DisableAntiSpy (skriv peker på REG_DWORD) og velg Slett.
= & 0 = &


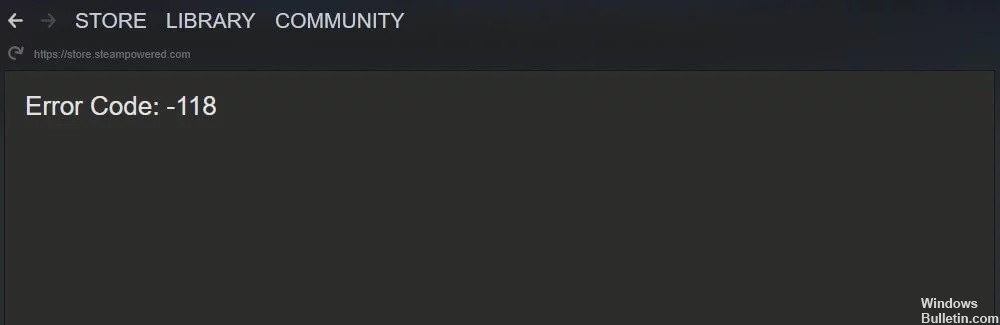


 = & 0 = &
= & 0 = &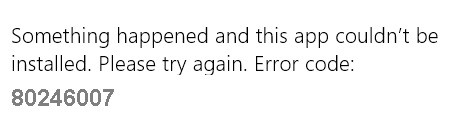
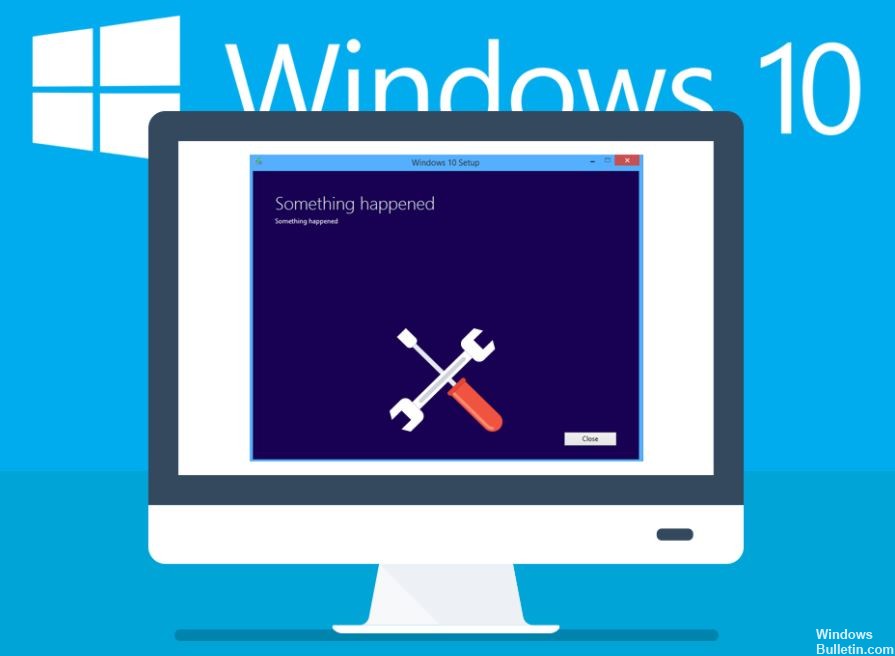
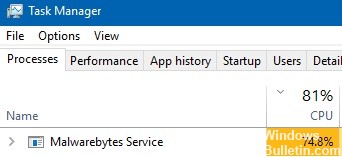

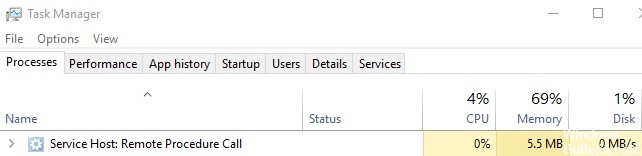

 = & 0 = &
= & 0 = &