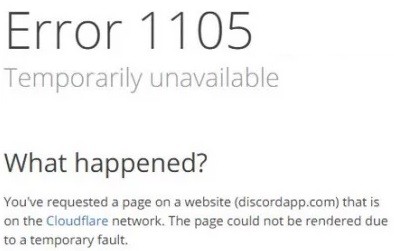Noen ganger får brukere feilkode 83 når de prøver å laste ned et spill på Steam, en populær spillplattform, og vet ikke hvordan de skal fikse problemet. I denne opplæringen vil vi diskutere noen løsninger du kan bruke for å løse dette problemet.
Steam feilkode 83 betyr at Steam ikke kan kjøre spillet du prøver å kjøre. Dette problemet oppstår i alle versjoner av Windows.
Hva forårsaker "feilkode 83" på Steam?

- Strenge brannmur: Flere rapporter hevder at Windows-brannmuren blokkerer Steam fra å kjøre.
- Utdaterte Windows: Et utdatert Windows-operativsystem kan også forårsake denne feilen.
- Problemer med Steam-serveren: Steam kan være under planlagt vedlikehold eller serveren kan krasje, så spill kan ikke kjøres i denne perioden.
- Skadede spillfiler: Når spillfiler mangler eller er korrupte, a Steam feilkode vises.
Hvordan løser jeg "feilkode 83" i Steam?

Sjekk integriteten til spillfilene dine
- Start Steam-klienten.
- Klikk på fanen Bibliotek.
- Velg spillet som feilen oppstår for, og høyreklikk det.
- Velg Egenskaper.
- Velg kategorien Lokale filer.
- Klikk Kontroller integriteten til spillfilen.
Installer alle tilgjengelige oppdateringer for Windows
- Klikk på Start-knappen.
- Velg tannhjulikonet.
- Rull ned til Windows-innstillinger og velg Oppdatering og sikkerhet.
- Velg Windows Update i venstre sidefelt.
- Velg Se etter oppdateringer. Hvis oppdateringer er tilgjengelige, vil den begynne å installere dem.
La Steam kjøre i brannmurinnstillingene dine
En annen viktig avgjørelse å prøve er å gå inn i datamaskinens brannmurinnstillinger og la Steam-appen kjøre. Prøv deretter å kjøre spillet på nytt i Steam-klienten for å se om det fungerer. Les mer