Oppdatert april 2024: Slutt å få feilmeldinger og senk systemet med optimaliseringsverktøyet vårt. Få den nå på denne koblingen
- Last ned og installer reparasjonsverktøyet her.
- La den skanne datamaskinen din.
- Verktøyet vil da fiks datamaskinen din.
Hvis du høyreklikker på et nettsted i Microsoft Internet Information Services (IIS), klikker du på Microsoft Management Console (MMC), og deretter klikker du Start, websiden starter ikke og du mottar følgende feilmelding:
Prosessen kan ikke få tilgang til filen fordi den brukes av en annen prosess.
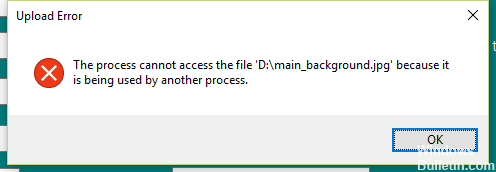
Dette problemet oppstår på en datamaskin som kjører Microsoft IIS 6.0. Dette problemet oppstår også på en datamaskin som kjører både Microsoft IIS 7.0 og Windows Vista.
Vanligvis oppstår dette problemet når ett eller flere av følgende vilkår er oppfylt:
En annen prosess bruker port 80 eller port 443 på datamaskinen som kjører IIS. Som standard bruker IIS port 80 som standard TCP-port og port 443 for Secure Sockets Layer (SSL).
Registertastaturet ListenOnlyList er ikke riktig konfigurert på datamaskinen som kjører IIS.
Legger til unntak for antivirusprogrammer
Hvis det fortsatt mislykkes, legger du til antivirusutslipp til enheten, starter tjenesten på nytt og prøver på nytt:
baner:
C: \ Programmer \ Backup Manager
C: \ Program Files \ Recovery Console
C: \ Program \ MXB
C: \ ProgramData \ Managed Online Backup
kjør~~POS=TRUNC:
C: \ Programmer \ Backup Manager \ BackupFP.exe
C: \ Program Files \ Backup Manager \ ProcessController.exe
C: \ Program Files \ Recovery Console \ BackupFP.exe
C: \ Program Files \ Recovery Console \ ProcessController.exe
C: \ Program Files \ Recovery Console \ RecoveryConsole.exe
Start tjenesten på nytt:
Backup Manager: services.msc> høyreklikk Backup Service Controller> Start på nytt
Recovery Console: services.msc> høyreklikk Recovery Console Service> Start på nytt
Kjør gjenoppretting
Oppdatering fra april 2024:
Du kan nå forhindre PC -problemer ved å bruke dette verktøyet, for eksempel å beskytte deg mot tap av filer og skadelig programvare. I tillegg er det en fin måte å optimalisere datamaskinen for maksimal ytelse. Programmet fikser vanlige feil som kan oppstå på Windows -systemer uten problemer - du trenger ikke timer med feilsøking når du har den perfekte løsningen på fingertuppene:
- Trinn 1: Last ned PC Repair & Optimizer Tool (Windows 10, 8, 7, XP, Vista - Microsoft Gold-sertifisert).
- Trinn 2: Klikk på "start Scan"For å finne Windows-registerproblemer som kan forårsake PC-problemer.
- Trinn 3: Klikk på "Reparer alle"For å fikse alle problemer.
Utfør kommandoen med administratorrettigheter
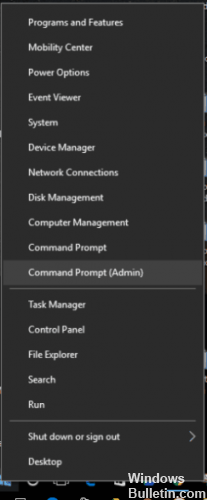
Hvis du får denne feilen når du prøver å utføre en netsh-kommando, er det sannsynlig at feilen oppstår fordi du ikke har administratorrettigheter. Dette rapporteres oftere enn vanlig når brukeren prøver å utføre en kommando som legger til ekskluderinger i det dynamiske portområdet for native Windows-programmer eller tredjepartsapplikasjoner.
Merk at en slik operasjon krever administratorrettigheter. For å sikre at CMD-vinduet der du prøver å utføre operasjonen, har administratorrettigheter, gjør følgende:
- Trykk på Windows + R for å åpne en dialogboks Kjør. Skriv deretter inn “cmd” og trykk Ctrl + Shift + Enter for å åpne en høy melding.
- Når du blir bedt om brukerkontokontroll (UAC), klikker du Ja for å tilordne administratorrettigheter.
- Kjør kommandoen igjen på høyprompt og kontroller at du fortsatt mottar samme feilmelding.
https://github.com/onovotny/MetroLog/issues/114
Ekspert Tips: Dette reparasjonsverktøyet skanner depotene og erstatter korrupte eller manglende filer hvis ingen av disse metodene har fungert. Det fungerer bra i de fleste tilfeller der problemet skyldes systemkorrupsjon. Dette verktøyet vil også optimere systemet ditt for å maksimere ytelsen. Den kan lastes ned av Klikk her

CCNA, Webutvikler, PC Feilsøking
Jeg er en datamaskinentusiast og en praktiserende IT-profesjonell. Jeg har mange års erfaring bak meg i dataprogrammering, feilsøking og reparasjon av maskinvare. Jeg er spesialisert på webutvikling og database design. Jeg har også en CCNA-sertifisering for nettverksdesign og feilsøking.

