Oppdatert april 2024: Slutt å få feilmeldinger og senk systemet med optimaliseringsverktøyet vårt. Få den nå på denne koblingen
- Last ned og installer reparasjonsverktøyet her.
- La den skanne datamaskinen din.
- Verktøyet vil da fiks datamaskinen din.
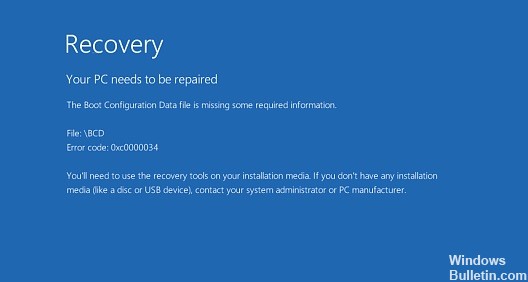
Windows -systemer eller bærbare datamaskiner bruker en oppstartskonfigurasjonsdatafil (BCD) for å angi oppstartskonfigurasjonen. Hvis systemet eller den bærbare datamaskinen oppstartskonfigurasjonsdatafil er ødelagt eller mangler på grunn av et internt eller eksternt problem, vil Windows ikke starte.
Heldigvis er det flere løsninger som hjelper deg med å kvitte seg med "BCD -filen mangler" på Windows 10 -datamaskinen. Og i denne artikkelen vil jeg liste opp alle disse løsningene.
Så gå gjennom disse løsningene en etter en og fikse dette problemet med noen få klikk.
Hva er årsaken til meldingen "Manglende oppstartskonfigurasjonsdatafil"?

Du må vite hva oppstartsdata er og hva årsakene og dynamikken i denne feilen er. Oppstartskonfigurasjonsdata er en database som brukes til å starte operativsystemet. Det er forskjellige oppstartsmoduser der BCD er plassert annerledes, for eksempel for UEFI ligger BCD i/EFI/Microsoft/Boot/BCD og for EFI systempartisjoner er den i/boot/BCD på den aktive partisjonen. Hvis det er et problem med denne BCD -filen, kan denne typen feil oppstå. Denne feilen kan ha flere årsaker: maskinvarefeil, uventet nedleggelse, utvidet aktiv systempartisjon.
Hvordan reparere feilen "Oppstartskonfigurasjonsdatafil mangler"?
Oppdatering fra april 2024:
Du kan nå forhindre PC -problemer ved å bruke dette verktøyet, for eksempel å beskytte deg mot tap av filer og skadelig programvare. I tillegg er det en fin måte å optimalisere datamaskinen for maksimal ytelse. Programmet fikser vanlige feil som kan oppstå på Windows -systemer uten problemer - du trenger ikke timer med feilsøking når du har den perfekte løsningen på fingertuppene:
- Trinn 1: Last ned PC Repair & Optimizer Tool (Windows 10, 8, 7, XP, Vista - Microsoft Gold-sertifisert).
- Trinn 2: Klikk på "start Scan"For å finne Windows-registerproblemer som kan forårsake PC-problemer.
- Trinn 3: Klikk på "Reparer alle"For å fikse alle problemer.

Start/start en automatisk reparasjon
- Sett inn den oppstartbare Windows -installasjonsdisken og start datamaskinen på nytt.
- Når du blir bedt om å trykke på tasten for å starte opp fra CD eller DVD, trykker du på tasten for å fortsette.
- I Windows Setup -grensesnittet, velg Language Settings og klikk Next.
- Klikk på Gjenopprett datamaskin i nedre venstre hjørne.
- Under Velg et alternativ, velg Feilsøking.
- Klikk på Automatisk gjenoppretting i skjermbildet Avanserte alternativer.
- Vent til Windows fullfører den automatiske gjenopprettingen.
Opprette en BCD
- Sett inn Windows -oppstartsdisken i datamaskinen og start fra den.
- Velg språkinnstillingene og klikk på Neste for å fortsette.
- Klikk på Gjenopprett datamaskin.
- Velg Feilsøking.
- Klikk på kommandolinjen.
- Skriv inn følgende kommando og trykk Enter.
bcdboot c: \ windows - Kommandoen ovenfor vil kopiere BCDboot -filen fra en eksisterende Windows -partisjon til hovedkortpartisjonen og opprette en BCD i samme partisjon.
- Start datamaskinen på nytt.
Ekspert Tips: Dette reparasjonsverktøyet skanner depotene og erstatter korrupte eller manglende filer hvis ingen av disse metodene har fungert. Det fungerer bra i de fleste tilfeller der problemet skyldes systemkorrupsjon. Dette verktøyet vil også optimere systemet ditt for å maksimere ytelsen. Den kan lastes ned av Klikk her
Ofte Stilte Spørsmål
Hvordan kan jeg fikse en manglende oppstartskonfigurasjonsfil?
- Sett inn installasjonsmediet i datamaskinen.
- Oppstart fra media.
- Klikk på Neste på Windows Setup -menyen.
- Klikk på "Gjenopprett datamaskin".
- Velg Feilsøking.
- Velg "Avanserte alternativer.
- Velg "Kommandolinje.
Hva skjer hvis det ikke er noen oppstartskonfigurasjon?
Hvis partisjonen som Windows er installert på ikke er aktiv, kan det hende at Windows ikke starter og gir en feilmelding "Oppstartskonfigurasjonsfilen inneholder ikke nødvendig nødvendig informasjon". Bare gjør Windows -partisjonen aktiv, så blir problemet løst.
Hvor ligger oppstartskonfigurasjonsdatafilen?
BCD -informasjonen er i datafilen bootmgfw.efi i EFI -delen av \ EFI \ Microsoft \ Boot -mappen.
Hva er en oppstartskonfigurasjonsdatafil?
Boot Configuration Data (BCD) er en fastvare-uavhengig database for oppstartskonfigurasjonsdata. Den brukes av den nye Microsoft Windows Boot Manager og erstatter boot.ini som brukes av NTLDR. Når det gjelder UEFI -oppstart, ligger filen i/EFI/Microsoft/Boot/BCD -katalogen på EFI -systempartisjonen.


