Oppdatert april 2024: Slutt å få feilmeldinger og senk systemet med optimaliseringsverktøyet vårt. Få den nå på denne koblingen
- Last ned og installer reparasjonsverktøyet her.
- La den skanne datamaskinen din.
- Verktøyet vil da fiks datamaskinen din.
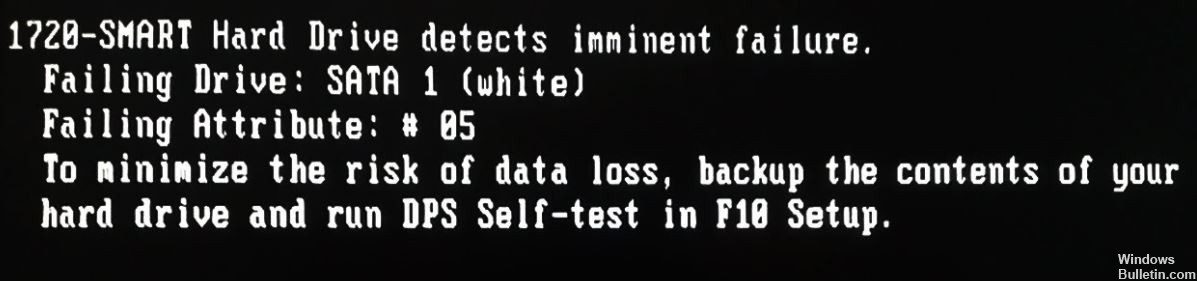
Har du støtt på feilen "1720-Smart Drive Detects Imminent Failure" under oppstart av datamaskinen? Dette betyr at stasjonens innebygde statuskretser og fastvare har bestemt at selve harddisken er i ferd med å svikte. Hvis dette skjer, kan du miste alle filene dine eller harddisken vil slutte å fungere.
Harddisker er vanligvis designet for å vare lenge. Ikke overraskende overlever de ofte datamaskinen der de er installert og brukt. Uansett hvor perfekte disse enhetene kan virke, noen ganger kan de imidlertid mislykkes, enten på grunn av misbruk av brukere eller bare dårlig utførelse. Når en harddisk mislykkes, vises feilmeldingen “1720-Smart Drive Detects Imminent Failure” når du starter datamaskinen.
Hvis du ser feilen, må du vurdere deg selv heldig. I de fleste tilfeller mislykkes harddisker uten advarsel. Så ta grep så snart som mulig.
Hva forårsaker feilen "1720-SMART harddisk oppdager overhengende feil"?

Det viser seg at denne feilkoden kan ha flere forskjellige årsaker. Etter å ha undersøkt dette problemet har vi samlet en liste over mulige syndere som du bør undersøke nøye:
Feil disk: Etter å ha bekreftet at dårlig bufrede data ikke er årsaken til problemet, er den eneste mulige synderen på dette punktet en feil disk. Du kan bruke et tredjepartsprogram som Speccy for å se om dette er tilfelle, men til slutt er det bare et spørsmål om sikkerhetskopiere data fra den defekte stasjonen og velge en erstatning.
Feil midlertidige data: Husk at det ikke er uvanlig at denne feilen oppstår på grunn av en falsk positiv forårsaket av feil cache fra et CMOS-batteri eller minnebrikke (alt etter omstendighetene). Flere brukere som støter på det samme problemet har rapportert at feilmeldingen forsvinner av seg selv etter å ha tatt ut CMOS-batteriet eller minnebrikken midlertidig, slik at dataene kan slettes.
Nå som du vet alle de potensielle syndere som kan være ansvarlige for dette problemet, er det de forskjellige metodene som brukere som står overfor den samme feilen `` 1720-SMART Hard Drive Detects Imminent Failure '', har brukt for å lykkes med å løse problemet.
Hvordan feilsøke feilen '1720-SMART harddisk oppdager overhengende feil'
Oppdatering fra april 2024:
Du kan nå forhindre PC -problemer ved å bruke dette verktøyet, for eksempel å beskytte deg mot tap av filer og skadelig programvare. I tillegg er det en fin måte å optimalisere datamaskinen for maksimal ytelse. Programmet fikser vanlige feil som kan oppstå på Windows -systemer uten problemer - du trenger ikke timer med feilsøking når du har den perfekte løsningen på fingertuppene:
- Trinn 1: Last ned PC Repair & Optimizer Tool (Windows 10, 8, 7, XP, Vista - Microsoft Gold-sertifisert).
- Trinn 2: Klikk på "start Scan"For å finne Windows-registerproblemer som kan forårsake PC-problemer.
- Trinn 3: Klikk på "Reparer alle"For å fikse alle problemer.

Utfør en systemfilkontroll
Windows-enheten din har et grunnleggende verktøy som du kan bruke til å feilsøke feil du kanskje ikke har vært klar over. Dette verktøyet er kjent som systemfilkontrollen. Følg disse trinnene for å bruke den:
- Klikk på Start-knappen.
- Skriv cmd i søkefeltet.
- Trykk Enter-tasten.
- Høyreklikk den første oppføringen i søkeresultatene. Velg Kjør som administrator.
- Skriv sfc / scannow ved ledeteksten.
- Trykk Enter-tasten.
Bruke Disk Checker-verktøyet
Disk Checker-verktøyet er et innebygd verktøy i Windows 7/8/10 som kan analysere og fikse diskfeil, korrupte sektorer og filsystemfeil. Merk at handlingene er litt forskjellige, avhengig av operativsystem.
Her vil vi bruke Windows 10 som et eksempel for å vise deg hvordan du løser en forestående harddiskfeil i HP / Dell / Notebook og Lenovo Thinkpad. Hvis du bruker Windows 7 eller 8, kan du finne detaljerte instruksjoner online.
- Åpne “Datamaskin” eller “Denne datamaskinen”, høyreklikk på harddisken som er i ferd med å mislykkes, og velg “Egenskaper” fra hurtigmenyen.
- Gå deretter til "Verktøy" -fanen og velg "Skann".
- Klikk deretter på "Skann disk" for å fortsette.
- Vent, og den oppdagede feilen blir løst.
- Ellers vil du bli presentert med detaljert informasjon.
Tips: Hvis du er kjent med kommandolinjen, kan du åpne et kommandolinjevindu, skrive chkdsk / f / r og trykke Enter.
Bruke ledeteksten
Etter den sikkerhetskopien kan du bruke kommandolinjen til å fikse feilen. Dette er hvordan:
- Klikk på Windows-knappen. Start-menyen åpnes.
- Skriv inn et søkeord i søkefeltet.
- Klikk på den første oppføringen i søkeresultatene.
- Skriv inn følgende kommando:
wmic diskdrive får status - Trykk Enter-tasten.
- Sjekk statusen til harddisken. Hvis alt er i orden, bør status for resultatet være “Else”. En feilmelding returneres.
Ekspert Tips: Dette reparasjonsverktøyet skanner depotene og erstatter korrupte eller manglende filer hvis ingen av disse metodene har fungert. Det fungerer bra i de fleste tilfeller der problemet skyldes systemkorrupsjon. Dette verktøyet vil også optimere systemet ditt for å maksimere ytelsen. Den kan lastes ned av Klikk her
Ofte Stilte Spørsmål
Hva betyr "Smart Drive 1720 oppdager forestående feil"?
Denne feilen, som vist i introduksjonsbildet ovenfor, betyr at statuskretsene og fastvaren som er innebygd i stasjonen din, har oppdaget at selve harddisken er i ferd med å mislykkes, noe som kan føre til tap av fil / data eller harddiskfeil.
Hvordan fikser jeg feilen "Smart Hard Disk Detects"?
- Gå til alternativene for systemgjenoppretting.
- Kjør chkdsk / f / r-kommandoen.
- Velg kommandolinjen for å starte gjenopprettingen av harddisken.
- Sett inn Windows-installasjonsdisken.
- Start systemet på nytt.
- Klikk på Start-knappen, og klikk deretter på pilen ved siden av Lås-knappen.
- Velg nå språkinnstillingene og klikk på Neste.
- Klikk deretter på alternativet Gjenopprett.
Hvordan blir jeg kvitt den forutsagte smarte feilen på harddisken min?
- Bruk CHKDSK til å finne skadede sektorer og gjenopprette dem.
- Defragmenter harddisken.
- Sjekk stasjonen din for reelle feil.
- Sikkerhetskopiering etter SMART Smart Failure-prediksjon på harddisken.
- Sjekk og skann harddisken din med CMD.
Hva forårsaker en forestående harddiskfeil?
Det er en rekke årsaker til harddiskfeil, inkludert menneskelige feil, maskinvarefeil, firmwarekorrupsjon, varme, vannskader, strømproblemer og ulykker. Harddisker mislykkes vanligvis innen kort tid på grunn av en produksjonsfeil.


