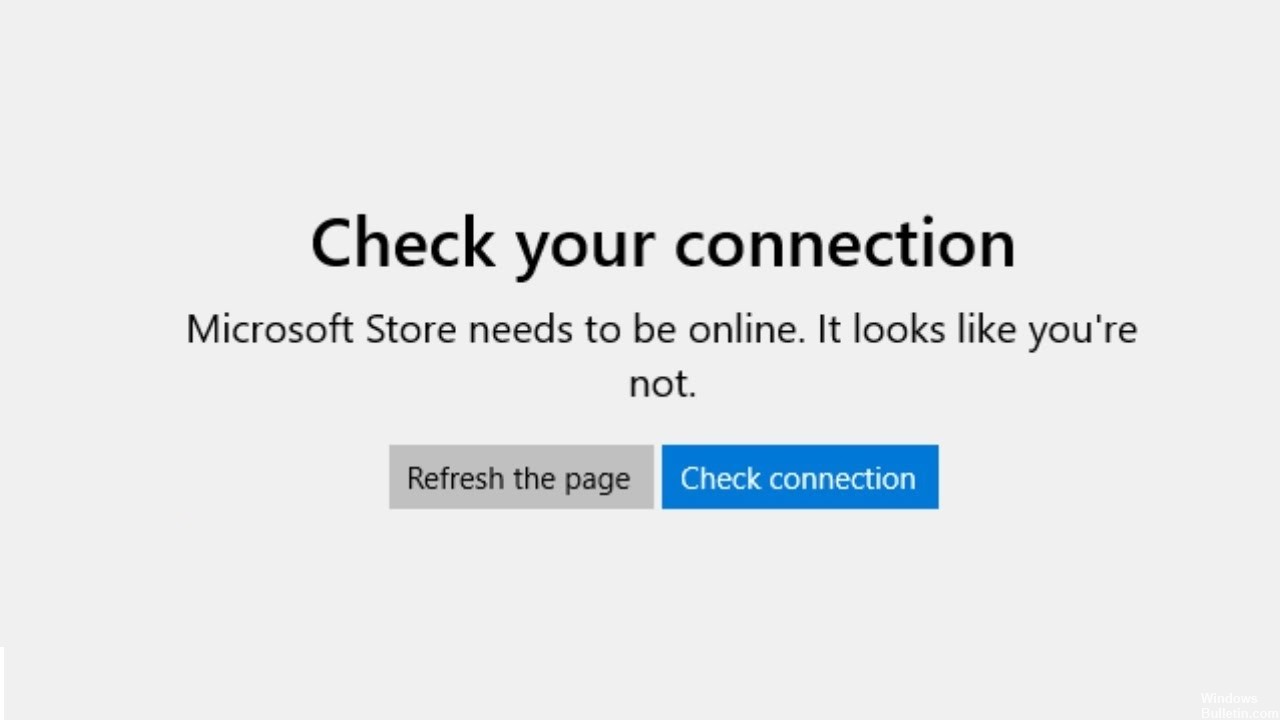Oppdatert april 2024: Slutt å få feilmeldinger og senk systemet med optimaliseringsverktøyet vårt. Få den nå på denne koblingen
- Last ned og installer reparasjonsverktøyet her.
- La den skanne datamaskinen din.
- Verktøyet vil da fiks datamaskinen din.
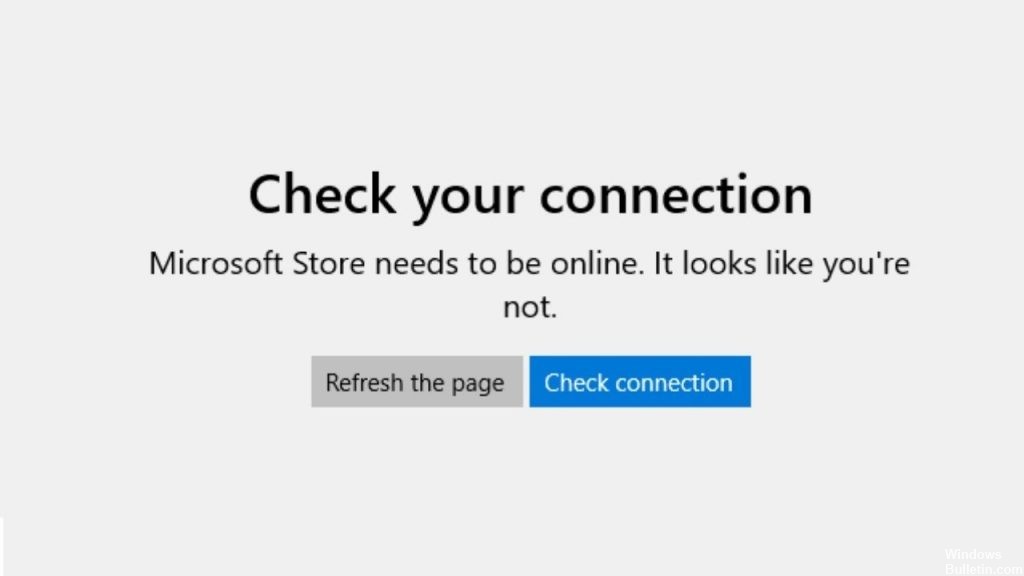
Microsoft Store feilkode 0x80072F30 oppstår når butikken ikke starter ordentlig eller ikke kan koble til Internett. Feilen kan være forårsaket av en stoppet Windows Update -tjeneste, en ødelagt Windows Store -hurtigbuffer eller kvaliteten på Internett -tilkoblingen. Feilmeldingen vises som følger:
Sjekk tilkoblingen din, Microsoft Store bør være online, og du ser ikke ut til å ha en.
Hva forårsaker feilmeldingen "Kontroller tilkobling" i Microsoft Store?

Ekstern feil: Noen ganger forhindrer andre programmer eller PC -innstillinger Microsoft Store i å oppdage nettverket ditt. Datamaskinens brannmur eller lokale nettverksinnstillinger kan også forhindre at programmets tilkoblingsspesifikke funksjoner fungerer.
Programfeil: Selv om Microsoft regelmessig utgir oppdateringer til programmene sine, er det alltid en eller to feil i koden. I dette tilfellet er det et problem med programmets nettverksfunksjoner.
Proxy-innstillinger: Disse innstillingene kan forhindre at appen kobler seg til Windows Update -nettstedet, noe som kan føre til at programmet mislykkes.
Ruterinnstillinger: MTU (Maximum Transmission Unit) -innstillingene til ruteren din er enten for høye eller for lave, noe som også kan forårsake feilen ovenfor.
Hvordan reparere feilmeldingen "Kontroller tilkoblingen" i Microsoft Store?
Oppdatering fra april 2024:
Du kan nå forhindre PC -problemer ved å bruke dette verktøyet, for eksempel å beskytte deg mot tap av filer og skadelig programvare. I tillegg er det en fin måte å optimalisere datamaskinen for maksimal ytelse. Programmet fikser vanlige feil som kan oppstå på Windows -systemer uten problemer - du trenger ikke timer med feilsøking når du har den perfekte løsningen på fingertuppene:
- Trinn 1: Last ned PC Repair & Optimizer Tool (Windows 10, 8, 7, XP, Vista - Microsoft Gold-sertifisert).
- Trinn 2: Klikk på "start Scan"For å finne Windows-registerproblemer som kan forårsake PC-problemer.
- Trinn 3: Klikk på "Reparer alle"For å fikse alle problemer.
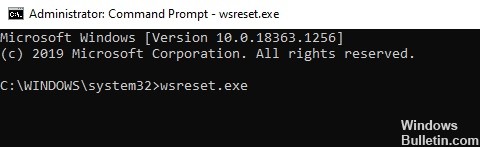
Tilbakestiller Microsoft Store-hurtigbufferen
Når du blar gjennom eller laster ned apper fra Microsoft Store, lagrer appen forskjellig innhold i midlertidig minne. Disse såkalte "cache-filene" kalles cache-filer og hjelper appen med å hente data raskere.
Dessverre kan hurtigbufferfiler bli ødelagt og forårsake forskjellige feil i programmet. En enkel løsning for å fikse disse feilene er å tømme bufferen.
- Skriv Kommandoprompt i søkeboksen og klikk Kjør som administrator for å kjøre Kommandoprompt med administratorrettigheter.
- Ved den utvidede ledeteksten skriver du kommandoen nedenfor og trykker Enter for å kjøre.
wsreset.exe - Når prosessen er fullført, start datamaskinen på nytt og kontroller om feilen er løst.
Forhåpentligvis vil feilen bli løst hvis du tømmer Microsoft Store -hurtigbufferen. Det vil også forbedre den generelle ytelsen til din PC. Derfor anbefaler vi at du tømmer hurtigbufferen fra tid til annen.
Tilbakestill nettverksinnstillinger
Tilbakestillingsmodus for nettverk er en annen effektiv modus for å fikse Internett-relaterte problemer. Når du tilbakestiller nettverket, går alle funksjoner knyttet til nettverket tilbake til sin opprinnelige verdi (utgangsstatus).
Hvis det har oppstått en tilkoblingsfeil på PCen, anbefaler vi at du tilbakestiller nettverksinnstillingene og ser om feilen forsvinner.
- Gå til Innstillinger og velg Nettverk og Internett.
- Klikk på knappen Tilbakestill nettverk.
- Vent til prosessen er fullført. Start datamaskinen på nytt.
Tilbakestilling av PC -ens nettverksinnstillinger vil fikse eventuelle relaterte feil. Du vil nå kunne bruke Microsoft Store uten problemer.
Deaktiverer proxy -innstillinger
Når proxy -innstillinger er aktivert på din PC, fungerer de som et webfilter mellom Windows og Internett -tilkoblingen. Dette begrenser muligheten for Windows -applikasjoner til å koble til Internett umiddelbart, noe som forårsaker feil.
- Skriv inn Innstillinger i søkefeltet, og klikk på Åpne for å starte programmet.
- Velg Nettverk og Internett i listen over tilgjengelige alternativer, og klikk på Proxy.
- Merk av for Bruk en proxy -server under Manuell proxy -oppsett.
- Start datamaskinen på nytt og sjekk om feilen er løst.
Dette vil rette feilen og forhindre at proxyen forstyrrer autentiseringsprosessen.
Start feilsøkingsprogrammet for Microsoft Store -appen
Det er vanlig at brukere støter på feil når de bruker Microsoft Store. Heldigvis har Windows en feilsøkingsfunksjon som skanner apper, oppdager feil og prøver å fikse dem automatisk.
- Trykk på Windows + I for å åpne Innstillinger -appen.
- Gå til Oppdatering og sikkerhet og klikk på Feilsøking i venstre rute.
- Rull nå ned for å finne alternativet Windows Store Apps.
- Velg alternativet Windows Store Apps og klikk Kjør feilsøking å starte prosessen.
- Vent nå på feilsøkingsprogrammet for å fullføre analysen. Hvis feilsøkingsprogrammet finner en feil, vil den anbefale en løsning. Følg i så fall instruksjonene på skjermen for å fikse feilen.
- Start deretter datamaskinen på nytt og kontroller at feilen er rettet.
Du bør nå kunne kjøre Microsoft Store -appen uten problemer.
Ekspert Tips: Dette reparasjonsverktøyet skanner depotene og erstatter korrupte eller manglende filer hvis ingen av disse metodene har fungert. Det fungerer bra i de fleste tilfeller der problemet skyldes systemkorrupsjon. Dette verktøyet vil også optimere systemet ditt for å maksimere ytelsen. Den kan lastes ned av Klikk her
Ofte Stilte Spørsmål
Hvordan fikser jeg feilen "Tilkoblingskontroll" i Microsoft Store?
- Velg Windows Start -ikonet.
- Klikk på Innstillinger -ikonet.
- Klikk nå på alternativet Oppdater og sikkerhet.
- Klikk kategorien Feilsøking.
- Velg alternativet Windows Store Apps.
- Feilsøkingsprogrammet finner årsaken (e) til feilen og viser instruksjoner for feilsøking.
Hvordan fikser jeg et Microsoft Store -tilkoblingsproblem?
- Se etter påloggingsproblemer og kontroller at du er logget på din Microsoft -konto.
- Kontroller at Windows har den siste oppdateringen installert: Velg Start, deretter Innstillinger -> Oppdatering og sikkerhet -> Windows Update -> Se etter oppdateringer.
Hva betyr feilkode 0x80072F30?
Microsoft Store feilkode 0x80072F30 oppstår når butikken ikke kan startes eller kan ikke koble til Internett. Feilen kan være forårsaket av en Windows -oppdateringstjenestefeil, en ødelagt Windows Store -hurtigbuffer eller kvaliteten på Internett -tilkoblingen.
Hvorfor rapporterer Microsoft Store at det ikke er noen internettforbindelse?
Oppdater Microsoft Store: Velg Start -> Microsoft Store. Velg Se mer -> Nedlastinger og oppdateringer -> Få oppdateringer. Hvis en oppdatering er tilgjengelig for Microsoft Store, blir den installert automatisk. Gjenopprett og tilbakestill appen: Velg Start -> Innstillinger -> Apper -> Apper og funksjoner.