Oppdatert april 2024: Slutt å få feilmeldinger og senk systemet med optimaliseringsverktøyet vårt. Få den nå på denne koblingen
- Last ned og installer reparasjonsverktøyet her.
- La den skanne datamaskinen din.
- Verktøyet vil da fiks datamaskinen din.
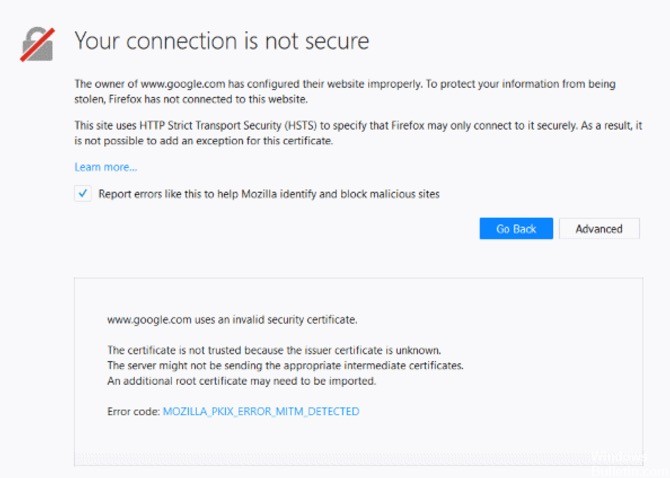
Mozilla Firefox er et kjent navn innen nettlesere. Den er pålitelig og har vist seg å være effektiv og enkel å bruke. Men noen ganger støter noen brukere på en feil når de surfer på nettet med Firefox. Et eksempel på disse nettleserproblemene er MOZILLA_PKIX_ERROR_MITM_DETECTED feil.
Det bør bemerkes at disse feilmeldingene indikerer at nettleseren din ikke stoler på integriteten til sertifikatene som er utstedt for nettstedene du besøker. Den gode nyheten er at det fortsatt er måter å få tilgang til nettsteder. I denne artikkelen vil vi vise deg hvordan du løser “MOZILLA_PKIX_ERROR_MITM_DETECTED” -problemet.
Hva forårsaker MOZILLA_PKIX_ERROR_MITM_DETECTED feilen i Firefox?
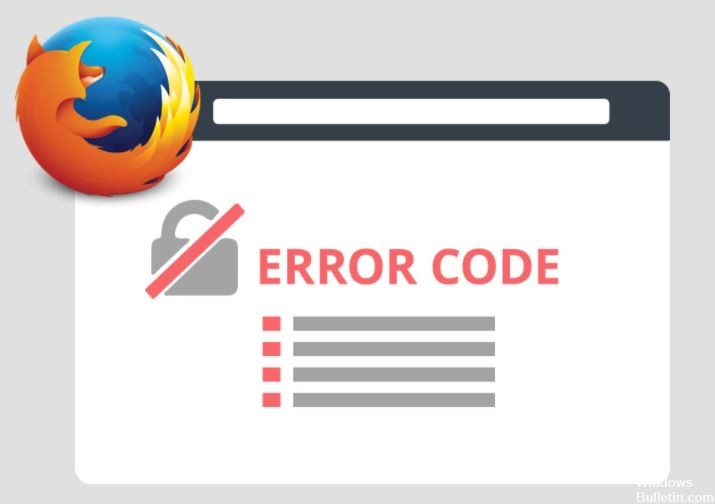
Hvis du ser denne feilmeldingen, er det sannsynlig at noe i nettverket eller systemet ditt forstyrrer tilkoblingen og sertifikatene dine. Dette får Firefox til å slutte å stole på sertifikater. Dette skjer vanligvis når skadelig programvare prøver å bruke sitt eget sertifikat for å erstatte et legitimt. Derfor er det viktig at du har sterk sikkerhetsprogramvare installert på datamaskinen din for å unngå dette problemet.
Hvis du har opplevd sikkerhetsfeilkoden MOZILLA_PKIX_ERROR_MITM_DETECTED, er du ikke alene. Mange brukere har også rapportert det samme problemet når de jobber i Firefox. For å hjelpe deg med å løse dette problemet, les videre for å finne ut hvordan du løser det. Følg hvert trinn og prøv å se om problemet vedvarer.
Hvordan fikser jeg MOZILLA_PKIX_ERROR_MITM_DETECTED-feilen i Firefox?
Oppdatering fra april 2024:
Du kan nå forhindre PC -problemer ved å bruke dette verktøyet, for eksempel å beskytte deg mot tap av filer og skadelig programvare. I tillegg er det en fin måte å optimalisere datamaskinen for maksimal ytelse. Programmet fikser vanlige feil som kan oppstå på Windows -systemer uten problemer - du trenger ikke timer med feilsøking når du har den perfekte løsningen på fingertuppene:
- Trinn 1: Last ned PC Repair & Optimizer Tool (Windows 10, 8, 7, XP, Vista - Microsoft Gold-sertifisert).
- Trinn 2: Klikk på "start Scan"For å finne Windows-registerproblemer som kan forårsake PC-problemer.
- Trinn 3: Klikk på "Reparer alle"For å fikse alle problemer.
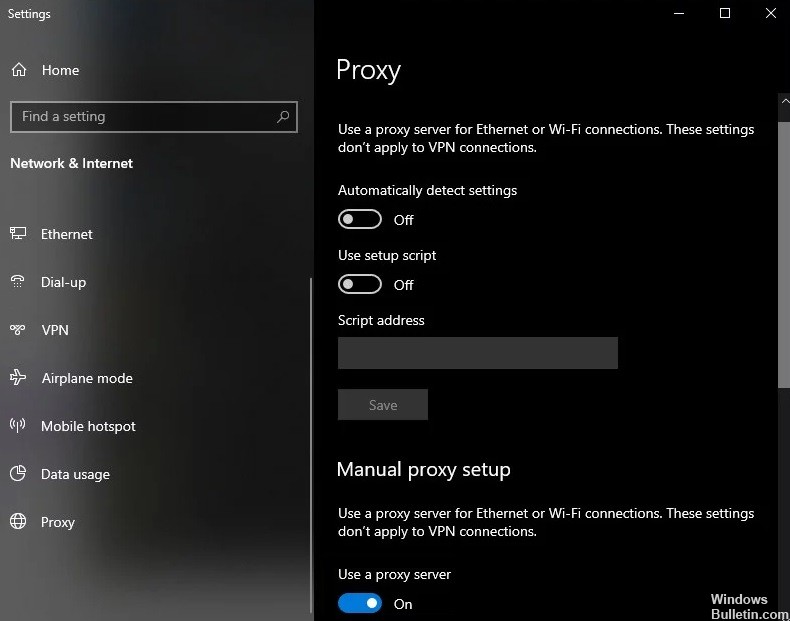
Deaktiver proxy-serveren
Hvis du analyserer feilkoden, indikerer det i utgangspunktet at en tredjepart fanger opp HTTPS-tilkoblingen til nettstedet som nettleseren din prøver å laste inn.
En annen synder som kan forårsake dette problemet er en VPN- eller proxy-server som filtrerer tilkoblingen. Flere berørte brukere bekreftet at de var i stand til å løse problemet etter å ha deaktivert proxy-serveren (avhengig av tjenesten som ble brukt).
- Åpne dialogboksen Kjør ved å trykke Windows + R-tastekombinasjonen.
- Skriv deretter inn “ms-settings: network-proxy” i tekstboksen og trykk Enter for å åpne Proxy-fanen i Native Settings-applikasjonen.
- Gå til "Proxy" -fanen, bla ned til "Manual Proxy Settings" og fjern merket for "Use Proxy Server" -boksen.
- Etter å ha gjort disse endringene, start datamaskinen på nytt og se om problemet er løst neste gang du starter systemet.
Deaktiver VPN-tilkoblingen
- Åpne dialogboksen Kjør ved å trykke Windows + R-tastekombinasjonen.
- Skriv “appwiz.cpl” i tekstboksen og trykk Enter for å åpne menyen Programmer og funksjoner.
- I vinduet Programmer og funksjoner blar du gjennom listen over installerte applikasjoner og finner tredjeparts VPN som du mistenker at forårsaker problemet.
- Når du ser det, høyreklikker du på det og velger Avinstaller fra hurtigmenyen som vises.
- Følg instruksjonene på avinstalleringsskjermen for å kvitte deg med applikasjonen.
- Når prosessen er fullført, start datamaskinen på nytt og se om problemet løses neste gang du kjører den.
Deaktiver HTTPS-skanning i antivirus- og sikkerhetsprogramvaren
Alle sikkerhetsbaserte programmer har et sikkerhetsalternativ. Lar deg deaktivere HTTPS-skannefunksjonen. De kommer under forskjellige navn.
Her er noen av dem:
- HTTPS-skanning.
- Skann SSL
- Vis sikkert resultat
- Ikke skann krypterte tilkoblinger
Sjekk hva som gjelder sikkerhetsprogramvaren din ved å gå til hjelpeavdelingen.
Slå av security.enterprise_roots.enabled
Du kan også deaktivere skanning av HTTPS-sertifikat i Firefox. Igjen, dette anbefales ikke, men gjør det om nødvendig.
- Skriv om: config i adressefeltet i Firefox og trykk Enter.
- Bekreft informasjonsmeldingen hvis den vises.
- Finn innstillingen security.enterprise_roots.enabled.
- Når du finner den, dobbeltklikker du på den, endrer verdien til sann og starter Firefox på nytt.
Dette lar deg importere brukersertifikater fra andre sikkerhetsprogrammer til Firefox. Dette vil sikre at disse kildene er merket som klarert og at det ikke er feil.
Ekspert Tips: Dette reparasjonsverktøyet skanner depotene og erstatter korrupte eller manglende filer hvis ingen av disse metodene har fungert. Det fungerer bra i de fleste tilfeller der problemet skyldes systemkorrupsjon. Dette verktøyet vil også optimere systemet ditt for å maksimere ytelsen. Den kan lastes ned av Klikk her
Ofte Stilte Spørsmål
Hva er MOZILLA_PKIX_ERROR_MITM_DETECTED?
Hvis du klikker på "Mer" -knappen i "Advarsel: Potensiell sikkerhetsrisiko foran" -meldingen og ser feilkoden SEC_ERROR_UNKNOWN_ISSUER eller MOZILLA_PKIX_ERROR_MITM_DETECTED, betyr det at det gitte sertifikatet ble utstedt av en sertifikatmyndighet som Firefox ikke kjenner og derfor ikke kan stole på.
Hvordan fikser jeg sertifikatfeil i Firefox?
- Klikk på Hvor du kan legge til et unntak, på Feilsiden.
- Trykk på Legg til unntak.
- Klikk på Hent sertifikat.
- Klikk på Vis for å vise et vindu som beskriver problemet med z / OSMF-nettstedet.
- Etter å ha bekreftet sertifikatet, lukk dialogboksen.
- Trykk på Bekreft sikkerhets unntak for å stole på z / OSMF-nettstedet.
Hvordan løser jeg en usikret forbindelse i Firefox?
- Sjekk tid og dato.
- Start ruteren på nytt.
- Sjekk systemet ditt for skadelig programvare.
- Fjern nettleserloggen din i Firefox.
- Slå av antivirusprogrammet ditt midlertidig.
- Bruk en privat modus.
Hvordan fikse sertifikatfeil?
- Diagnostiser problemet med et elektronisk verktøy.
- Installer et mellomsertifikat på webserveren din.
- Opprett en ny sertifikatsigneringsforespørsel.
- Bytt til en dedikert IP-adresse.
- Få et SSL-sertifikat med et jokertegn.
- Endre alle URL-er til HTTPS.
- Oppdater SSL-sertifikatet ditt.


