Oppdatert april 2024: Slutt å få feilmeldinger og senk systemet med optimaliseringsverktøyet vårt. Få den nå på denne koblingen
- Last ned og installer reparasjonsverktøyet her.
- La den skanne datamaskinen din.
- Verktøyet vil da fiks datamaskinen din.

Når du prøver å koble til Teams, kan feilkoden 80090030 noen ganger vises på skjermen. Denne feilen indikerer at "enheten som kreves av denne krypto -leverandøren ikke fungerer".
Dette skjer vanligvis når en Windows 10 -datamaskin ikke kan lagre eller hente Microsoft -legitimasjon. En måte å løse dette problemet på er å fjerne alle legitimasjonene fra legitimasjonsbehandling. La oss dykke ned og finne ut hvilke metoder du kan bruke for å fikse denne feilen.
Hva forårsaker Outlook -feilkoden 80090030?

Oppgradering til Office 365 Business: Dette problemet oppstår for det meste MS Outlook brukere når de oppgraderer fra Office 2016 Standalone til Office 365 Business gjennom oppgraderingsprosessen.
Migrert maskin: Etter flere undersøkelser fant vi ut at dette problemet oppstår når en bruker jobber på en maskin som ikke opprinnelig ble kartlagt til Office 365. Dette påvirker bare brukere som har blitt migrert fra en plattform til en annen.
TPM fungerer ikke som det skal: de tekniske myndighetene har rapportert at TPM -nøkler hovedsakelig er ansvarlige for denne feilen. Derfor kan TPM ikke fungere skikkelig, og MS Outlook viser den samme feilen.
Hvordan reparere Outlook -feilkoden 80090030?
Oppdatering fra april 2024:
Du kan nå forhindre PC -problemer ved å bruke dette verktøyet, for eksempel å beskytte deg mot tap av filer og skadelig programvare. I tillegg er det en fin måte å optimalisere datamaskinen for maksimal ytelse. Programmet fikser vanlige feil som kan oppstå på Windows -systemer uten problemer - du trenger ikke timer med feilsøking når du har den perfekte løsningen på fingertuppene:
- Trinn 1: Last ned PC Repair & Optimizer Tool (Windows 10, 8, 7, XP, Vista - Microsoft Gold-sertifisert).
- Trinn 2: Klikk på "start Scan"For å finne Windows-registerproblemer som kan forårsake PC-problemer.
- Trinn 3: Klikk på "Reparer alle"For å fikse alle problemer.
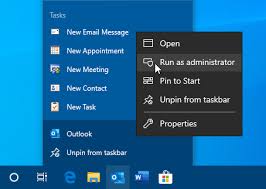
Bruk kommandoprompten
- Skriv kommandoprompt i søkefeltet.
- Høyreklikk på ledeteksten i søkeresultatene.
- Velg Kjør som administrator.
- Skriv inn følgende kommandoer ved ledeteksten. Sørg for å erstatte xxxx -verdien med produktnøkkelen:
CD C: \ Program Files (x86) \ Microsoft Office \ Office16
cscript ospp. vbs /dstatus
cscript ospp.vbs /unpkey: xxxx - På dette tidspunktet har du fjernet unødvendig produktinformasjon.
- Start Microsoft Office 365 på nytt for å se om problemet vedvarer.
Deaktiver TPM
- Gå til Start -> Alle programmer -> Tilbehør.
- Klikk på Kjør-knappen.
- Skriv inn tpm i tekstboksen. MSC.
- Trykk Enter for å åpne TPM -kontrollkonsollen.
- Når dialogboksen Brukerkontokontroll vises, bekrefter du handlingene dine og klikker Neste.
- Gå til Handlinger og velg Deaktiver TPM.
Deaktiver ADAL for Outlook
- Lukk perspektiver.
- Skriv inn Regedit i søkeboksen og trykk Enter.
- Naviger til HKEY_CURRENT_USER \ Software \ Microsoft \ Office16.0 \ CommonIdentity.
- Finn REG_DWORD og sett EnableADAL til 0.
Ekspert Tips: Dette reparasjonsverktøyet skanner depotene og erstatter korrupte eller manglende filer hvis ingen av disse metodene har fungert. Det fungerer bra i de fleste tilfeller der problemet skyldes systemkorrupsjon. Dette verktøyet vil også optimere systemet ditt for å maksimere ytelsen. Den kan lastes ned av Klikk her
Ofte Stilte Spørsmål
Hvordan kan jeg fikse feilkode 80090030 “Trusted platform module did not work”?
- Tøm nettleserens buffer, historie og informasjonskapsler.
- Slett deretter alle kommando- og skrivebordspassordene som er lagret i nettleseren din.
- Logg av og slett Teams. Start datamaskinen på nytt.
- Last ned programmet på nytt.
Hvordan fikser jeg klarerte plattformmoduler i Windows 10?
- Åpne programmet Windows Defender Security Center.
- Velg Enhetssikkerhet.
- Velg Sikkerhetsprosessordetaljer.
- Velg Feilsøking for sikkerhetsprosessor.
- Velg Slett TPM.
- Du blir bedt om å starte datamaskinen på nytt.
- Etter at du har startet datamaskinen på nytt, blir TPM automatisk klargjort for bruk av Windows.
Hvordan fikser jeg Trusted Platform Module -feilen?
I Enhetsbehandling blar du ned til delen "Sikkerhetsenheter" og utvider menyen. Høyreklikk på Trusted Platform Module 2.0 og velg Avinstaller enhet. Klikk på Avinstaller i bekreftelsesvinduet. Start datamaskinen på nytt.


