Oppdatert april 2024: Slutt å få feilmeldinger og senk systemet med optimaliseringsverktøyet vårt. Få den nå på denne koblingen
- Last ned og installer reparasjonsverktøyet her.
- La den skanne datamaskinen din.
- Verktøyet vil da fiks datamaskinen din.
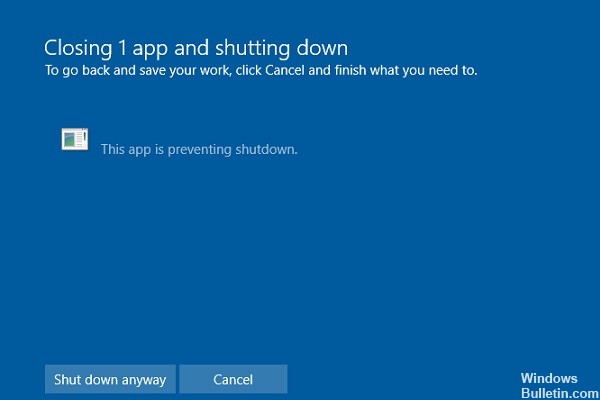
Task Host er et Windows -program, ikke et virus eller skadelig programvare. Du trenger ikke å bekymre deg for at det skader systemet. Task Host sikrer at tidligere kjørende programmer har blitt lukket riktig for å unngå å skade data og programmer når du slår av systemet.
Det anbefales på det sterkeste at du lukker alle kjørende programmer før du slår av eller starter datamaskinen på nytt. Men hvis du føler at ingen programmer kjørte før du stengte, kan du utføre følgende trinn for å løse dette "problemet".
Hva er årsaken til at Task Host -vinduet forhindrer nedleggelse?
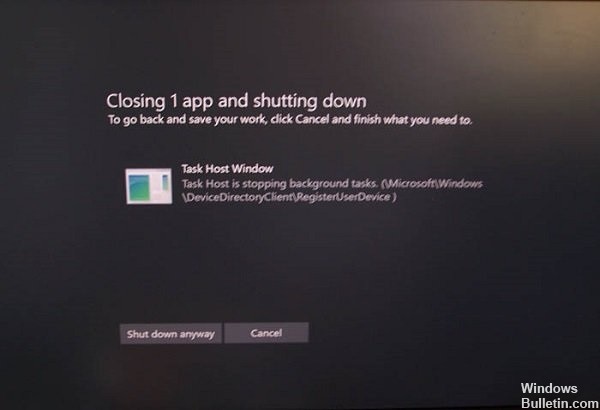
Som nevnt ovenfor ville en god løsning være å lukke det aktuelle programmet eller slå av datamaskinen uansett. Imidlertid kan visse interne prosesser i noen situasjoner avbryte nedleggelsen eller starte på nytt. I dette tilfellet får du meldingen "Oppgave vert vindu, oppgave vert stopper bakgrunnsoppgaver".
Hvis oppgaveverten stopper bakgrunnsoppgaver, må du sannsynligvis gjøre mer enn bare å lukke noen få programmer her og der. For de som ikke kjenner denne meldingen: Den vises vanligvis når oppdateringsfilen er klar og Windows på en eller annen måte forhindrer at datamaskinen oppdateres.
Hvordan gjenopprette vinduet for oppgaveverten som forhindrer nedleggelse?
Oppdatering fra april 2024:
Du kan nå forhindre PC -problemer ved å bruke dette verktøyet, for eksempel å beskytte deg mot tap av filer og skadelig programvare. I tillegg er det en fin måte å optimalisere datamaskinen for maksimal ytelse. Programmet fikser vanlige feil som kan oppstå på Windows -systemer uten problemer - du trenger ikke timer med feilsøking når du har den perfekte løsningen på fingertuppene:
- Trinn 1: Last ned PC Repair & Optimizer Tool (Windows 10, 8, 7, XP, Vista - Microsoft Gold-sertifisert).
- Trinn 2: Klikk på "start Scan"For å finne Windows-registerproblemer som kan forårsake PC-problemer.
- Trinn 3: Klikk på "Reparer alle"For å fikse alle problemer.

Utfør en sfc- og DISM -skanning
Avhengig av brukeren kan det noen ganger oppstå problemer med vinduet for oppgaveverten på grunn av ødelagte filer. Systemfilene dine kan også være ødelagt og forårsake denne feilen.
- Trykk på Windows + X -tasten for å åpne Win + X -menyen, og velg Kommandoprompt (Admin) fra menyen.
- Hvis du ikke har kommandoprompt, kan du også bruke PowerShell som administrator.
- Når kommandoprompten åpnes, skriver du sfc /scannow og trykker Enter for å kjøre kommandoen.
- Skanneprosessen starter nå. Denne prosessen kan ta omtrent 15 minutter, så vær tålmodig og ikke avbryt den.
Etter at sfc -skanningen er fullført, må du kontrollere om problemet oppstår igjen. Hvis sfc -skanningen ikke løste problemet, kan du også prøve DISM -skanningen.
- Kjør kommandolinjen som administrator.
- Skriv nå inn følgende kommandoer:
DISM /Online /Opprydningsbilde /Sjekk helse
DISM /Online /Cleanup-Image /Scan Health
DISM /Online /Cleanup-Image /Restore Health - DISM -skanningen tar litt tid å gjenopprette og reparere systemet, så ikke avbryt det.
- Etter at skanningen er fullført, må du kontrollere om problemet vedvarer.
Start datamaskinen i sikker modus
Sikkermodus er en spesiell del av Windows som kjører standardapplikasjoner og drivere, noe som gjør den ideell for feilsøking. For å finne ut om tredjepartsapplikasjoner forårsaker problemet, må du bytte til sikkermodus.
- Åpne Start -menyen, trykk på av / på -tasten mens du holder nede Shift -tasten, og velg deretter Start på nytt.
- Velg Feilsøking> Avansert> Oppstartsalternativer og klikk Start på nytt.
- Etter at datamaskinen starter på nytt, vises en liste over alternativer. Velg versjonen av sikkermodus ved å klikke på riktig knapp.
- Når du har aktivert sikkermodus, bruk den i noen minutter.
- Prøv å kjøre noen av programmene du vanligvis kjører, og prøv deretter å slå av datamaskinen.
- Hvis problemet ikke oppstår, forårsaker det sannsynligvis en tredjepartsapp.
Start feilsøkingsprogrammet for strømforsyning
Windows har innebygde feilsøkingsverktøy som du kan bruke til å løse forskjellige problemer.
- Åpne Innstillinger -appen. Den raskeste måten å gjøre dette på er å trykke på Windows + I -tasten på tastaturet.
- Når Innstillinger -appen åpnes, går du til Oppdatering og sikkerhet.
- I menyen til venstre velger du Feilsøking, i høyre del velger du Strøm og klikker på Kjør feilsøking.
- Feilsøkingsprogrammet starter nå. Følg instruksjonene på skjermen for å fullføre den.
Hvis du ikke kan slå av datamaskinen på grunn av problemer med oppgaveverten, kan du kanskje løse problemet ved å kjøre Power Troubleshooter.
Installere de nyeste Windows-oppdateringene
Microsoft slipper oppdateringer regelmessig, og som standard laster Windows dem ned automatisk i bakgrunnen. Av forskjellige årsaker kan du imidlertid gå glipp av en viktig oppdatering.
- Trykk på Windows + I-tastene for å åpne Innstillinger-appen.
- Gå til delen Oppdater og Sikkerhet.
- Klikk nå på knappen Søk etter oppdateringer.
- Hvis oppdateringer er tilgjengelige, vil Windows laste dem ned i bakgrunnen og installere dem så snart du starter datamaskinen på nytt.
Deaktivering av Quick Start -funksjonen
QuickStart -funksjonen ble først introdusert i Windows 8 og fungerer på samme måte som dvalemodus for å redusere oppstartstiden. Denne funksjonen er veldig nyttig, men kan forårsake dette og andre problemer.
- Trykk på Windows + S -tasten og skriv inn Kontrollpanel. Velg Kontrollpanel fra listen over resultater.
- Når kommandolinjen åpnes, velger du Strømalternativer.
- Klikk nå Velg, som gjør bryteren i menyen til venstre.
- Klikk på Endre innstillinger som ikke er tilgjengelige for øyeblikket.
- Fjern merket for Aktiver hurtigstart (anbefalt), og klikk på Lagre endringer.
- Etter at du har deaktivert Quick Startup, kan datamaskinen starte litt tregere, men du vil ikke ha noen problemer med å slå av og vinduet Task Host.
Ekspert Tips: Dette reparasjonsverktøyet skanner depotene og erstatter korrupte eller manglende filer hvis ingen av disse metodene har fungert. Det fungerer bra i de fleste tilfeller der problemet skyldes systemkorrupsjon. Dette verktøyet vil også optimere systemet ditt for å maksimere ytelsen. Den kan lastes ned av Klikk her
Ofte Stilte Spørsmål
Hvordan deaktiverer jeg oppgaveverten i Windows 7?
- Klikk på Start -knappen og skriv "MSConfig" (uten anførselstegn) i Start -søkeboksen, og trykk deretter Enter.
- Gå til kategorien "Tjenester", merk av i boksen "Skjul alle Microsoft -tjenester", og klikk "Deaktiver alle" (hvis den ikke er nedtonet).
- Gå til "AutoRun" -fanen, klikk på "Deaktiver alle", og klikk deretter på "OK".
Hvordan kan jeg kvitte meg med meldingen Shutdown Task Host -vinduet?
- Trykk på Windows + R og skriv powercfg. cpl for å åpne vinduet Strømalternativer.
- Klikk på koblingen "Velg hva strømknappene gjør".
- Finn alternativet "Aktiver hurtigstart (anbefalt)" under Avsluttingsalternativer.
- Fjern merket i boksen for å deaktivere dette alternativet. Klikk på "Lagre endringer" -knappen.
- Start systemet på nytt.
Hvordan fikser jeg oppgavebehandling -vinduet?
- Deaktiver hurtigstart.
- Kjør programmet Power Troubleshooter.
- Start datamaskinen i sikker modus.
- Utfør en omstart.
- Kjør SFC og DISM.
- Endre WaitToKillServiceTimeout.
- Endre kontoinnstillingene.
Hvordan deaktiverer jeg vinduet Task Host?
Merk av for Skjul alle Microsoft -tjenester og klikk Deaktiver alle. Klikk på Start -fanen og klikk på Åpne oppgavebehandling. Når Oppgavebehandling åpnes, vil du se en liste over alle kjørende applikasjoner. Velg det første programmet i listen, høyreklikk på det og velg Deaktiver.


