Oppdatert april 2024: Slutt å få feilmeldinger og senk systemet med optimaliseringsverktøyet vårt. Få den nå på denne koblingen
- Last ned og installer reparasjonsverktøyet her.
- La den skanne datamaskinen din.
- Verktøyet vil da fiks datamaskinen din.
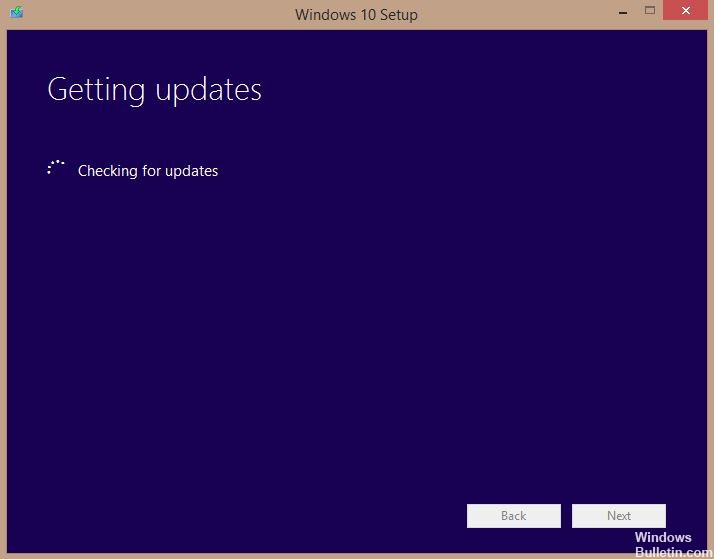
Windows 10 var et stort sprang fremover for å omdefinere operativsystemer og sette nye grenser for brukeropplevelsen. Det tok et skritt fremover ved å tilby brukerne et raskere, mer dyktig og effektivt operativsystem uten å gå på kompromiss med kvaliteten. Brukere av tidligere versjoner av Windows kan oppgradere til den nye versjonen via Windows Update Manager. Prosessen er veldig enkel. Alt du trenger å gjøre er å kjøre oppgraderingsprosessen og lene deg tilbake mens Windows gjør alt arbeidet.
Selv om metoden har fungert for nesten alle brukere, har mange brukere rapportert at Windows 7 Update Manager sitter fast på "Se etter oppdateringer." Dette er veldig rart siden varselet for Windows 10 allerede er der, slik at du kan begynne å laste ned. Vi gjorde undersøkelsene våre, og etter å ha samlet inn brukerfeedback og egne eksperimenter, konkluderte vi med at det er svært få grunner til at dette problemet kan oppstå.
Hvorfor mislykkes installasjonen av Windows 10 når du ser etter oppdateringer?

- Datamaskinens antivirusprogram eller et tredjeparts antivirusprogram kan forårsake at Windows 10-installasjonen fryser når du ser etter oppdateringer. For å se om dette er årsaken, kan du prøve å deaktivere antivirusprogrammet midlertidig.
- I noen tilfeller kan feil dato og klokkeslett føre til problemer med oppdatering og konfigurering av datamaskinen. Sørg for at dato og klokkeslett på datamaskinen er riktig angitt for å unngå dette problemet.
- Noen ganger klarer ikke Windows-installasjonsprogrammet å se etter oppdateringer hvis Internett-tilkoblingen din er treg eller ustabil. Dette kan være forårsaket av et problem med den trådløse driveren, eller det kan hende at operativsystemet du bruker ikke godtar den nye oppdateringskonfigurasjonen når du bruker den trådløse tilkoblingen.
- Når du oppgraderer til Windows 10, kan oppdateringskontrollen fryse på grunn av utilstrekkelig eller lite diskplass på datamaskinen, og installasjonsprosessen kan ikke fortsette. Kontroller harddiskplassen på datamaskinen din for å kontrollere at du har nok plass til å laste ned og konfigurere Windows 10.
Hvordan løse Windows 10 -installasjonen blir sittende fast når du ser etter oppdateringer?
Oppdatering fra april 2024:
Du kan nå forhindre PC -problemer ved å bruke dette verktøyet, for eksempel å beskytte deg mot tap av filer og skadelig programvare. I tillegg er det en fin måte å optimalisere datamaskinen for maksimal ytelse. Programmet fikser vanlige feil som kan oppstå på Windows -systemer uten problemer - du trenger ikke timer med feilsøking når du har den perfekte løsningen på fingertuppene:
- Trinn 1: Last ned PC Repair & Optimizer Tool (Windows 10, 8, 7, XP, Vista - Microsoft Gold-sertifisert).
- Trinn 2: Klikk på "start Scan"For å finne Windows-registerproblemer som kan forårsake PC-problemer.
- Trinn 3: Klikk på "Reparer alle"For å fikse alle problemer.

Start feilsøkingsprogrammet for Windows Update
- Klikk på Start-knappen eller Windows-logoen i nedre venstre hjørne.
- Klikk på Innstillinger-knappen (det girlignende ikonet) for å åpne Windows Innstillinger-panelet.
- Klikk på kategorien Oppdater og sikkerhet
- Klikk på Feilsøking i den venstre ruten.
- Klikk på Avansert feilsøking i den høyre ruten.
- Klikk på Windows Update under Start and Run.
- Klikk på Kjør feilsøkingsprogram. Et nytt vindu åpnes og Windows oppdager problemer.
- Når prosessen er fullført og det ikke er funnet noen problemer, klikker du Lukk og avslutter delen Innstillinger.
- Hvis problemet blir funnet, vil forslag til løsninger for å fikse det bli vist.
Kontrollerer dato og klokkeslett
- Høyreklikk på klokken nederst til høyre på oppgavelinjen.
- Klikk på Angi dato og klokkeslett.
- Under Dato og klokkeslett må du kontrollere at alternativet Angi tid automatisk er aktivert. Hvis det ikke er det, slå på dette alternativet.
- Klikk på Synkroniser nå under alternativet Synkroniser klokke.
Deaktiver antivirusprogramvaren midlertidig midlertidig
- Klikk på Start-knappen eller Windows-logoen i nedre venstre hjørne av vinduet.
- Klikk på Innstillinger - ikonet som ser ut som et tannhjul. Windows Innstillinger -delen åpnes.
- I delen Windows -innstillinger klikker du på Oppdatering og sikkerhet.
- Klikk på Windows Security, som ligger i venstre rute.
- I delen Sikkerhet klikker du på Virus- og trusselbeskyttelse.
- I det nye vinduet klikker du på Administrer innstillinger under Alternativer for virus og trussel.
- Deaktiver deretter sanntidsbeskyttelse.
- Start datamaskinen på nytt.
Sjekk minnet
- Trykk på Windows + E -tasten på tastaturet for å åpne File Explorer.
- Klikk på Denne datamaskinen.
- Enheter og disker -delen viser alle tilkoblede enheter og disker.
- Høyreklikk på harddisken og velg Egenskaper fra rullegardinmenyen.
- Klikk på kategorien Generelt under Egenskaper. Du vil se hvor mye ledig plass som er tilgjengelig og hvor mye plass som brukes.
- Klikk kategorien Diskopprydding.
- Aktiver alle alternativer under Diskopprydding og klikk OK. Windows begynner nå å rense disken.
- Vent til prosessen er fullført, da det kan ta noen minutter, avhengig av antall filer på harddisken som blir rengjort.
Ekspert Tips: Dette reparasjonsverktøyet skanner depotene og erstatter korrupte eller manglende filer hvis ingen av disse metodene har fungert. Det fungerer bra i de fleste tilfeller der problemet skyldes systemkorrupsjon. Dette verktøyet vil også optimere systemet ditt for å maksimere ytelsen. Den kan lastes ned av Klikk her
Ofte Stilte Spørsmål
Hvordan fikser jeg Windows Update -blokkering når jeg ser etter oppdateringer?
- Start datamaskinen på nytt.
- Sjekk dato og klokkeslett.
- Prøv et annet nettverk.
- Oppdater eller deaktiver antivirusprogrammet ditt.
- Slå av oppdateringer for Microsoft -produkter.
- Start Windows-oppdateringstjenesten på nytt.
- Kjør feilsøkingsprogrammet for oppdateringer.
- Kjør en diskopprydding.
Hvordan fikser jeg Windows 10 -krasjer under installasjonen?
Ifølge brukerne kan installasjonen av Windows 10 noen ganger mislykkes på grunn av BIOS -konfigurasjonen. For å fikse problemet må du gå inn i BIOS og gjøre noen innstillinger. For å gjøre dette, bare hold nede Del eller F2 -tasten mens du starter systemet for å få tilgang til BIOS.
Hvordan vet jeg om oppdateringen sitter fast?
- Gå til Start -> Alle programmer -> Tilbehør -> Høyreklikk på kommandoprompt og velg "Kjør som administrator".
- Skriv net stop wuauserv for å stoppe Windows Update -tjenesten.
- Vent til meldingen vises: Windows Update -tjenesten ble stoppet.


