Oppdatert april 2024: Slutt å få feilmeldinger og senk systemet med optimaliseringsverktøyet vårt. Få den nå på denne koblingen
- Last ned og installer reparasjonsverktøyet her.
- La den skanne datamaskinen din.
- Verktøyet vil da fiks datamaskinen din.
Mange mennesker har blitt klar over eksistensen av NVIDIA Virtual Audio. Er det sikkert, eller skal det avinstalleres av sikkerhetsmessige årsaker? NVIDIA Virtual Audio er en programvarekomponent som brukes av NVIDIA selv når systemet ditt er tilkoblet eller brukt med sin SHIELD-modul eller en hvilken som helst annen utgangskomponent med høyttalere. Den brukes til å overføre lyd via HDMI-porten på grafikkortet.
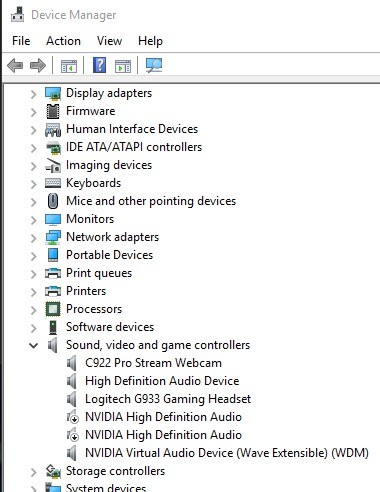
NVIDIA Virtual Audio forårsaker ikke alltid lydproblemer datamaskinen din, avhengig av hvordan du bruker den. Hvis du ikke trenger å koble datamaskinen til via skjermkortet, kan du la den være i fred eller avinstallere den. Virtuell lyd brukes hovedsakelig med NVIDIA SHIELD TV, en streamingboks fra NVIDIA-familien med Android TV OS, Chromecast og Google Assistant.
For noen vil de imidlertid velge avinstallasjon for å unngå mulige problemer som kan forårsake feil. Når Windows-systemfiler er skadet av ufullstendig installasjon, feil sletting av applikasjoner eller maskinvare, kan de være farlige for datamaskinen din. Hvis Windows-systemfilene er skadet, blir oppføringene ødelagt eller slettet. Det vil være feil informasjon eller manglende filer. Dette forhindrer at prosessen fungerer som den skal.
Hvordan avinstallere NVIDIA Virtual Audio
Avinstallering via Enhetsbehandler

- Trykk Windows + R, skriv “devmgmt.msc” i dialogboksen og trykk Enter.
- I enhetsbehandleren får du tilgang til lydinngangene og -utgangene og søk etter NVIDIA Virtual Audio-inngangen.
Oppdatering fra april 2024:
Du kan nå forhindre PC -problemer ved å bruke dette verktøyet, for eksempel å beskytte deg mot tap av filer og skadelig programvare. I tillegg er det en fin måte å optimalisere datamaskinen for maksimal ytelse. Programmet fikser vanlige feil som kan oppstå på Windows -systemer uten problemer - du trenger ikke timer med feilsøking når du har den perfekte løsningen på fingertuppene:
- Trinn 1: Last ned PC Repair & Optimizer Tool (Windows 10, 8, 7, XP, Vista - Microsoft Gold-sertifisert).
- Trinn 2: Klikk på "start Scan"For å finne Windows-registerproblemer som kan forårsake PC-problemer.
- Trinn 3: Klikk på "Reparer alle"For å fikse alle problemer.
- Høyreklikk og velg Avinstaller.
- Start datamaskinen på nytt for å sjekke om driveren fortsatt er til stede eller ikke.
Avinstallering ved hjelp av Windows Registry Editor

- Hold Windows og R tastene nede for å åpne Kjør-kommandoen
- Skriv inn regedit i boksen for å åpne Windows Registry Editor, og klikk deretter OK.
- Bla gjennom følgende registernøkkel for å finne NVIDIA Virtual Audio:
HKEY_LOCAL_MACHINE \ SOFTWARE \ Microsoft \ Windows \ Currentversion \ Uninstall - Dobbeltklikk på UninstallString-verdien og kopier verdidataene.
- Hold Windows- og R-tastene nede for å åpne Kjør-kommandoen, lim inn verdidataene i feltet og klikk OK.
- Følg instruksjonene for å avinstallere NVIDIA Virtual Audio.
Utfører systemgjenoppretting

- Start datamaskinen og logg inn som administrator.
- Klikk på Start-knappen, velg Alle programmer, Tilbehør, Systemverktøy.
- Klikk på Systemgjenoppretting.
- I det nye vinduet velger du Gjenopprett datamaskinen til et tidligere tidspunkt og klikker Neste.
- Velg det siste systemgjenopprettingspunktet fra listen "På denne listen, klikk på et gjenopprettingspunkt", og klikk deretter Neste.
- Klikk på Neste i bekreftelsesvinduet.
- Starter datamaskinen på nytt når gjenopprettingen er fullført.
Fjern oppføringen fra avspillingen
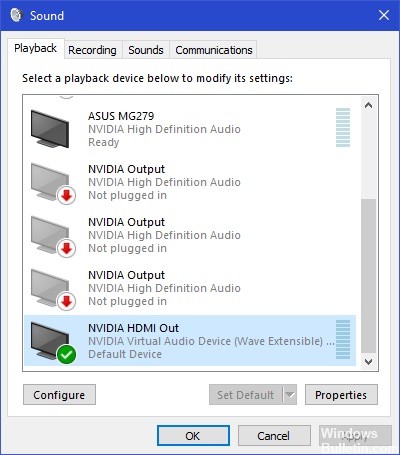
- Høyreklikk på lydikonet på oppgavelinjen og velg Lydinnstillinger.
- Innstillingsvinduet åpnes. Se øverst til høyre og velg Sound Control Panel.
- Velg nå fanen Avspillingsenheter. Hvis NVIDIA Virtual Audio er aktivert, kan du enkelt deaktivere det ved å høyreklikke på det og velge Deaktiver.
- Høyreklikk på et tomt område og velg Vis deaktiverte enheter for å vise oppføringen.
- Start datamaskinen på nytt og sjekk at handlingen er fullført.
Ekspert Tips: Dette reparasjonsverktøyet skanner depotene og erstatter korrupte eller manglende filer hvis ingen av disse metodene har fungert. Det fungerer bra i de fleste tilfeller der problemet skyldes systemkorrupsjon. Dette verktøyet vil også optimere systemet ditt for å maksimere ytelsen. Den kan lastes ned av Klikk her

CCNA, Webutvikler, PC Feilsøking
Jeg er en datamaskinentusiast og en praktiserende IT-profesjonell. Jeg har mange års erfaring bak meg i dataprogrammering, feilsøking og reparasjon av maskinvare. Jeg er spesialisert på webutvikling og database design. Jeg har også en CCNA-sertifisering for nettverksdesign og feilsøking.

