De fleste Outlook-brukere visste ikke hvor de skulle finne scanpst.exe og kunne ikke finne banen scanpst.exe. Så her i denne bloggen, vil jeg fortelle deg hvor du finner innboksen reparasjonsprogram scanpst.exe i Outlook 2016, 2013, 2010, 2007, 2003 og 2002. Finn enkelt standardbanen for scanpst.exe for Outlook-versjonen din, selv om du bruker en 64-bitversjon av Windows.
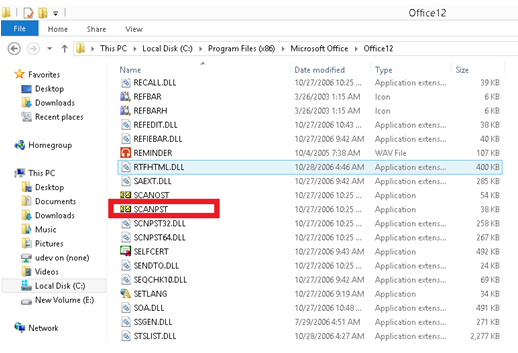
Scanpst.exe eller Outlook Inbox Repair er Microsofts gratis innebygde verktøy. Denne programvaren er forhåndsinstallert i MS Outlook og brukes til å feilsøke og gjenopprette problemer med Outlook PST-filer. Med dette gratisverktøyet Scanpst.exe kan en bruker reparere ødelagte gjenstander i Outlook-postkassen, for eksempel kontakter, kalender, oppgaver, logger, notater osv. Scanpst.exe-verktøyet er et gratis verktøy som lar brukeren reparere skadede gjenstander Outlook-postkassen sin.
Nå, hvordan en bruker kan laste ned Scanpst.exe (Inbox Repair Tool Outlook 2016, 2013, 2010 & 2007) for å reparere og gjenopprette skadede Outlook PST-filer, er det første spørsmålet som kommer til hjernen. Derfor vil vi i denne artikkelen diskutere bruk, plassering og operasjoner av Scanpst.exe-verktøyet.
Plasseringen til scanpst.exe er forskjellig for hver versjon av Outlook og Windows du har installert. For å kjøre scanpst.exe-verktøyet, følg bare disse trinnene: For å gjøre dette må du lukke Microsoft Outlook. Det er best å lage en kopi av PST-filen. Selv om reparasjonsverktøyet for innboks lager en sikkerhetskopi av den opprinnelige PST-datafilen før du reparerer den, anbefales det å beholde en ekstra sikkerhetskopi.
Scanpst.exe-steder
Outlook 97 / Outlook 98
C: \ Programfiler \ Vanlige filer \ Windows Meldinger \ scanpst.exe
Outlook for 2000
C: \ Programfiler \ Vanlige filer \ System \ MAPI \\ NT \ scanpst.exe
Outlook 2002 / XP
C: \ Programfiler \ Vanlige filer \ System \ MAPI \\ scanpst.exe
Outlook 2003-32 Bit Windows
C: \ Programfiler \ Vanlige filer \ System \ MSMAPI \
Outlook 2003-64 Bit Windows
C: \ Programfiler (x86) \ Vanlige filer \ System \ MSMAPI \ Local_ID
Outlook 2007-32 Bit Windows
C: \ Programfiler \ Microsoft Office \ Office12
Outlook 2007-64 Bit Windows
C: \ Programfiler (x86) \ Microsoft Office \ Office12
Outlook 2013-32 Bit Windows
C: \ Programfiler \ Microsoft Office \ Office15
Outlook 2013-64 Bit Windows
C: \ Programfiler (x86) \ Microsoft Office \ Office15
Outlook-vinduet 2016-32 bit
C: \ Programfiler \ Microsoft Office \ root \ Office16
Outlook 2016-64 Windows Bit
C: \ Programfiler (x86) \ Microsoft Office \ root \ Office16

Hvis du ikke finner SCANPST på standardplasseringen, kan du ha deaktivert dette alternativet: “Vis skjulte filer og mapper”. Du må derfor sørge for at dette alternativet er aktivert i systemet ditt.
Slik bruker du Outlook PST Repair fra SoftCity
På grunn av noen begrensninger fungerer verktøyet scanpst.exe ikke riktig. I denne tilstanden bør du prøve en profesjonell metode. Vi er veldig kjent med flere elektroniske programvareprodukter tilgjengelig på det digitale markedet.
Hvis SCANPST.EXE ikke reagerer godt på å reparere skadede PST-filer etter skanning, kan Outlook-datafilen din bli skadet alvorlig. Dette verktøyet reparerer kun mindre skade på PST-filer. Det er ingen gratis verktøy på nettet som kan reparere alvorlig skadede PST-filer. I et slikt scenario må du derfor bytte til en tredjepartskilde som kan reparere skadede Outlook PST-filer.
Eksepsjonelle funksjoner i verktøyet:
- Henter enkelt alle elementer fra Outlook-filer i postboksen, for eksempel e-post, utkast, kalendere, kontakter, logger, oppgaver, notater, etc.
- Gjenoppretter tapte og slettede Outlook PST-elementer.
- Lagre gjenopprettede PST-filer i ulike utdataformater som PST, MSG, MBOX, EML, TXT, HTML.
- Rask og fullstendig gjenoppretting av e-post, selv fra ødelagte PST-filer.
- Gratis forhåndsvisningsalternativ tilgjengelig i Outlook PST-reparasjonsverktøyet.

Outlook PST Repair er et ekstremt avansert verktøy som hjelper til med å reparere den skadede PST-filen og gjenopprette tapte e-postadresser, kontakter, oppgaver, kalender, etc. med absolutt nøyaktighet. Programvaren kan reparere alle typer PST-filer, dvs. hvis PST har et UNICODE- eller ANSI-tegnformat, kan programvaren reparere det på riktig måte. For å reparere den skadede PST-filen, skanner programvaren PST-filen nøye, henter alle e-postmapper, viser dem i et hierarkisk format, og lar dem lagres in.pst, .dbx, .eml eller .msg-format. Når du har lagret elementene i det valgte formatet, kan du få tilgang til dem med MS Outlook eller MS Outlook Express. For eksempel, hvis elementer er lagret i.pst eller.msg-format, er de tilgjengelige fra MS Outlook, og hvis de er lagret in.dbx eller .eml-format, kan MS Outlook Express brukes til å åpne dem.
Fremgangsmåte for å følge for å reparere Outlook 2007 PST-filen under Windows 10:
- Last ned Outlook PST Repair til Windows 10-systemet.
- Installer og bruk verktøyet i henhold til instruksjonene.
- Hovedskjermen har tre alternativer: 'Åpne PST', 'Finn PST' og 'Velg en Outlook-profil'.
- Klikk på det aktuelle alternativet for å søke etter en ødelagt PST-fil som ikke fungerer på Windows 10.
- Klikk deretter Søk-knappen for å velge ønsket PST-fil på systemets harddisk og klikk Neste.
- Nevn skannefunksjonen mellom alternativene for normal skanning og smart skanning.
- Sett deretter destinasjonen for å lagre den reparerte PST-filen etter at skanningen er fullført.
- Klikk på Reparasjon-knappen for å starte søket synlig i statuslinjen.
- Den valgte PST-filen blir skannet og alle dets attributter hentes inn i en ny, sunn PST-fil.
- Se nå denne nye PST-filen i Outlook-stilgrensesnittet, og kjøp programvaren for å lagre denne faste Outlook PST-filen.
Vi håper at denne veiledningen har vært nyttig for deg, og at du har løst problemet med Microsoft Outlook. Ovennevnte er løsninger på de vanligste problemene med å åpne Outlook. Hvis du vet om andre løsninger på dette problemet som ikke er inkludert i vår guide, vennligst gi oss beskjed ved å legge igjen en kommentar i seksjonen nedenfor.

CCNA, Webutvikler, PC Feilsøking
Jeg er en datamaskinentusiast og en praktiserende IT-profesjonell. Jeg har mange års erfaring bak meg i dataprogrammering, feilsøking og reparasjon av maskinvare. Jeg er spesialisert på webutvikling og database design. Jeg har også en CCNA-sertifisering for nettverksdesign og feilsøking.
