Oppdatert mai 2024: Slutt å få feilmeldinger og senk systemet med optimaliseringsverktøyet vårt. Få den nå på denne koblingen
- Last ned og installer reparasjonsverktøyet her.
- La den skanne datamaskinen din.
- Verktøyet vil da fiks datamaskinen din.
Å oppleve en frysing under lasteskjermprosessen i Windows 10 kan være et frustrerende problem. Dette kan være et resultat av ulike faktorer, inkludert programvarekonflikter, utdaterte drivere, feil strøminnstillinger eller til og med maskinvareproblemer. Her er flere feilsøkingstrinn som kan bidra til å løse dette problemet og få systemet til å fungere problemfritt.
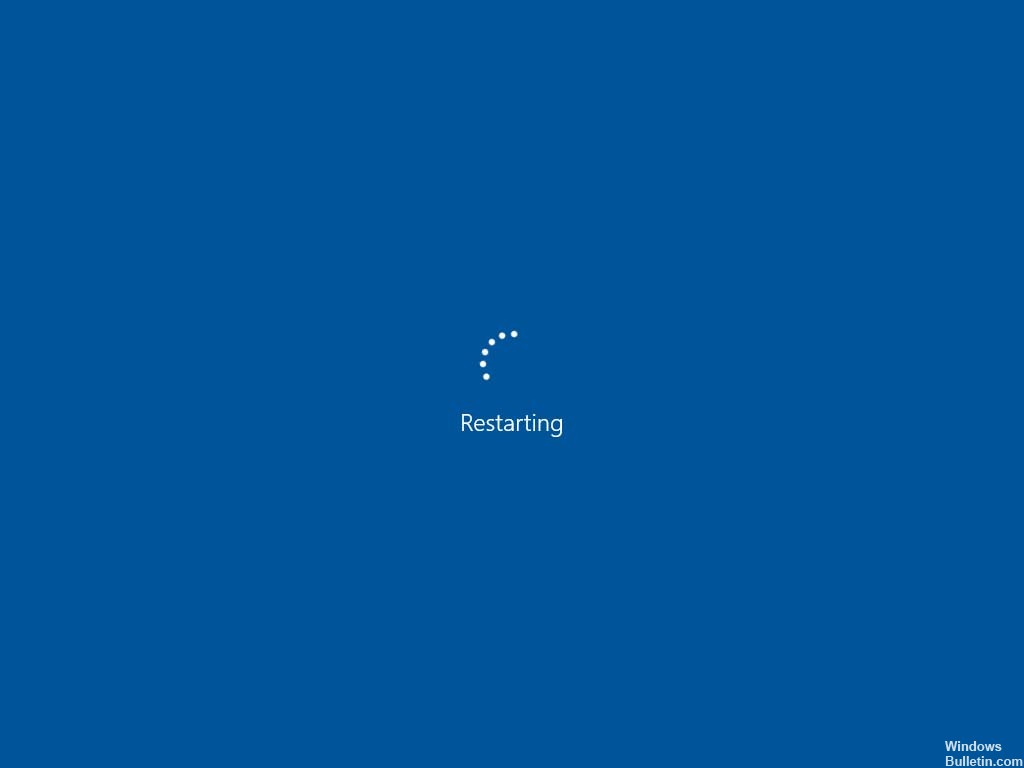
Mai 2024-oppdatering:
Du kan nå forhindre PC -problemer ved å bruke dette verktøyet, for eksempel å beskytte deg mot tap av filer og skadelig programvare. I tillegg er det en fin måte å optimalisere datamaskinen for maksimal ytelse. Programmet fikser vanlige feil som kan oppstå på Windows -systemer uten problemer - du trenger ikke timer med feilsøking når du har den perfekte løsningen på fingertuppene:
- Trinn 1: Last ned PC Repair & Optimizer Tool (Windows 10, 8, 7, XP, Vista - Microsoft Gold-sertifisert).
- Trinn 2: Klikk på "start Scan"For å finne Windows-registerproblemer som kan forårsake PC-problemer.
- Trinn 3: Klikk på "Reparer alle"For å fikse alle problemer.
Strøminnstillinger og feilsøking
Feil strøminnstillinger kan noen ganger føre til at et system låser seg eller fryser. Bruk den innebygde strømfeilsøkeren til å skanne og fikse eventuelle feil strøminnstillinger automatisk. Denne feilsøkeren ser etter problemer som kan hindre datamaskinen i å bruke strøm effektivt, og foreslår løsninger.
Slik kjører du feilsøkeren for strøm:
- Åpne Windows Innstillinger-appen ved å trykke
Win + I. - Naviger til "Oppdatering og sikkerhet"> "Feilsøking".
- Finn "Strøm" og klikk "Kjør feilsøkingsprogrammet".
Utfører en ren oppstart
En ren oppstart starter Windows med minimalt antall drivere og oppstartsprogrammer. Dette kan hjelpe deg med å identifisere om bakgrunnsprogrammer forstyrrer systemet ditt.
Slik utfører du en ren oppstart:
- typen
msconfigi søkefeltet på oppgavelinjen og velg "Systemkonfigurasjon". - Gå til "Tjenester", merk av for "Skjul alle Microsoft-tjenester", og klikk "Deaktiver alle."
- Klikk på fanen "Oppstart", åpne deretter "Oppgavebehandling" og deaktiver alle oppstartselementer.
- Start datamaskinen på nytt.
Justering av låseskjerm og søvninnstillinger
Tilpassing av skjermtidsavbrudd og låseskjerminnstillinger kan noen ganger løse problemer med skjermlasting. Det er også viktig å oppdatere enhetsdriverne, siden utdaterte drivere kan forårsake kompatibilitetsproblemer.
Slik oppdaterer du enhetsdrivere:
- Høyreklikk på Start-menyen og velg "Enhetsbehandling".
- Utvid kategoriene, høyreklikk på enheten din og velg "Oppdater driver."
- Velg "Søk automatisk etter oppdatert driverprogramvare" og følg instruksjonene.
Maskinvare- og programvaresjekker
Noen ganger kan eksterne enheter føre til konflikter som forårsaker låseproblemer.
Koble fra alle ikke-nødvendige eksterne enheter og start deretter datamaskinen på nytt for å se om problemet vedvarer. Hvis datamaskinen fortsetter å fryse, sjekk etter oppdateringer gjennom Windows Update, ettersom oppdateringer for kjente feil og problemer utgis regelmessig.
Løse en fastkjørt lasteskjerm
Hvis datamaskinen din sitter fast på lasteskjermen, må du kanskje prøve mer avanserte gjenopprettingsalternativer:
- Automatisk Repair: Start PC-en på nytt mens du holder nede
Shifttasten for å gå inn i Windows Recovery Environment, hvor du kan velge "Feilsøking"> "Avanserte alternativer"> "Oppstartsreparasjon." - sikker~~POS=TRUNC: Fra det samme gjenopprettingsmiljøet kan du velge å starte opp i sikkermodus som laster Windows med det minimale settet med drivere som kreves. Hvis Windows laster inn riktig i sikkermodus, er problemet sannsynligvis relatert til programvare eller drivere.
- Systemreparasjon via ledetekst: Avanserte brukere kan bruke ledeteksten fra gjenopprettingsalternativene for å utføre reparasjoner som
sfc /scannoworchkdsk.
Ytterligere tekniske løsninger
Hvis ingen av løsningene ovenfor fungerer, bør du vurdere å koble fra USB-enheter, kjøre en disksjekk for dårlige sektorer, gjenopprette fra et systemgjenopprettingspunkt, tømme CMOS eller sjekke RAM.
I noen tilfeller kan en fullstendig ominstallering av Windows eller gå tilbake til en tidligere versjon løse problemet.
Ekspert Tips: Dette reparasjonsverktøyet skanner depotene og erstatter korrupte eller manglende filer hvis ingen av disse metodene har fungert. Det fungerer bra i de fleste tilfeller der problemet skyldes systemkorrupsjon. Dette verktøyet vil også optimere systemet ditt for å maksimere ytelsen. Den kan lastes ned av Klikk her


