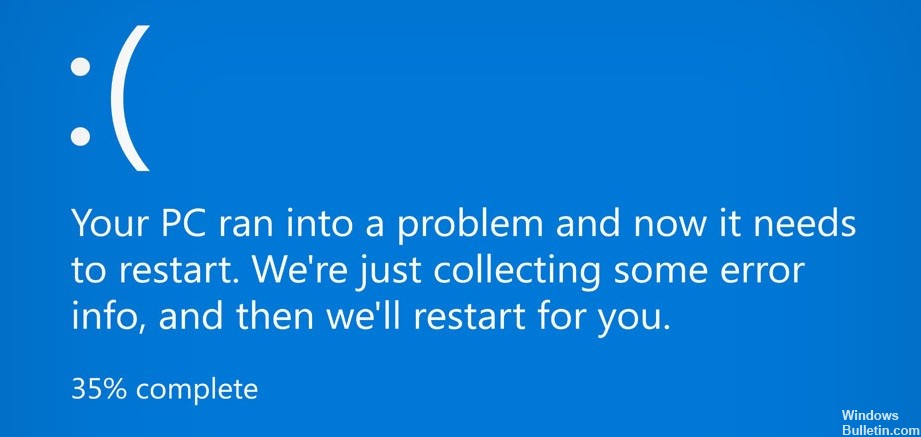Oppdatert april 2024: Slutt å få feilmeldinger og senk systemet med optimaliseringsverktøyet vårt. Få den nå på denne koblingen
- Last ned og installer reparasjonsverktøyet her.
- La den skanne datamaskinen din.
- Verktøyet vil da fiks datamaskinen din.
Å oppleve en Blue Screen of Death (BSOD) i Windows 10 kan være skremmende, men med de riktige verktøyene og veiledningen kan det være enklere å løse disse feilene. Windows 10 inkluderer innebygde feilsøkingsfunksjoner, og Microsoft tilbyr ytterligere nettressurser for å hjelpe både nybegynnere og erfarne brukere med å fikse BSOD-problemer.
Få tilgang til og bruk av Windows 10 Blue Screen Feilsøking
Trinn-for-trinn veiledning for å få tilgang til feilsøkingsprogrammet:
Åpne innstillinger:
- Klikk på Start-menyen (Windows-ikonet) nederst til venstre på skjermen.
- Velg tannhjulikonet for å åpne Innstillinger-menyen.
Naviger til Oppdatering og sikkerhet:
- I Innstillinger-vinduet, finn og klikk på "Oppdater og sikkerhet", vanligvis plassert nederst på listen.
Få tilgang til feilsøkingsdelen:
- I "Oppdater og sikkerhet"-menyen, se etter "Feilsøking"-fanen på venstre sidefelt.
- Klikk på "Feilsøking" for å åpne feilsøkingsalternativene.
Finn feilsøkingsprogrammet for blå skjerm:
Rull ned i feilsøkingsmenyen for å finne alternativet "Blue Screen".
Dette er spesielt utviklet for å løse BSOD-problemer.
Trinn for å bruke feilsøkingsprogrammet
Oppdatering fra april 2024:
Du kan nå forhindre PC -problemer ved å bruke dette verktøyet, for eksempel å beskytte deg mot tap av filer og skadelig programvare. I tillegg er det en fin måte å optimalisere datamaskinen for maksimal ytelse. Programmet fikser vanlige feil som kan oppstå på Windows -systemer uten problemer - du trenger ikke timer med feilsøking når du har den perfekte løsningen på fingertuppene:
- Trinn 1: Last ned PC Repair & Optimizer Tool (Windows 10, 8, 7, XP, Vista - Microsoft Gold-sertifisert).
- Trinn 2: Klikk på "start Scan"For å finne Windows-registerproblemer som kan forårsake PC-problemer.
- Trinn 3: Klikk på "Reparer alle"For å fikse alle problemer.
Kjør feilsøkingsprogrammet:
- Klikk på "Blue Screen" alternativet.
- Velg "Kjør feilsøkingsprogrammet." Denne handlingen vil starte feilsøkingsprosessen.
Automatisk diagnose og reparasjon:
- Feilsøkeren vil begynne å skanne systemet ditt for problemer relatert til BSOD.
- Den vil automatisk forsøke å identifisere eventuelle problemer som kan forårsake de blå skjermene.
Feilsøkeren kan be om ytterligere inndata eller tillatelser. Sørg for å lese og svare på eventuelle spørsmål. Hvis den identifiserer spesifikke problemer, kan den enten fikse dem automatisk eller gi deg trinn eller anbefalinger om hvordan du kan løse problemet.
Etter at feilsøkeren har fullført prosessen, anbefales det å starte datamaskinen på nytt. Dette sikrer at eventuelle rettelser eller endringer som er gjort, blir riktig brukt.
Etter omstart, overvåk datamaskinen for å se om BSOD-problemet vedvarer. Hvis problemet vedvarer, må du kanskje utforske ytterligere feilsøkingstrinn eller søke profesjonell hjelp.
Registrerer feildetaljer:
Som standard kan det hende at Windows 10 ikke viser detaljert informasjon om Blue Screen of Death (BSOD)-feil. Du kan aktivere denne funksjonen for å vise mer informasjon.
Gå til kontrollpanelet, velg System og sikkerhet, deretter System og til slutt Avanserte systeminnstillinger. Under Oppstart og gjenoppretting, sørg for at "Skriv en hendelse til systemloggen" er merket og "Automatisk omstart" er ikke merket under Systemfeil. Dette vil bidra til å beholde BSOD-skjermen med detaljer når det oppstår.
Når du støter på en BSOD, noter nøye ned feilkoden som vises. Dette inkluderer vanligvis en feilmelding, for eksempel "CRITICAL_PROCESS_DIED," og en stoppkode, som 0x000000EF. Disse detaljene er avgjørende for å feilsøke det spesifikke problemet du står overfor.
Gå til feilsøkingssiden:
Gå til det offisielle Microsoft-nettstedet og finn Feilsøkingsside for blå skjerm. Dette kan vanligvis finnes i støtte- eller feilsøkingsdelene. Den elektroniske veiviseren er utviklet for å veilede deg gjennom feilsøkingsprosessen. Følg de trinnvise instruksjonene fra veiviseren.
Svar på de første spørsmålene:
Veiviseren vil først spørre når du oppdaget blåskjermfeilen. De vanlige scenariene den vil presentere inkluderer:
- "Mens du oppgraderer til Windows 10."
- "Etter å ha installert en oppdatering."
- "Mens jeg bruker PCen."
Velg scenariet som samsvarer med opplevelsen din. Avhengig av valget ditt, vil veiviseren veilede deg gjennom spesifikke feilsøkingstrinn skreddersydd for ditt scenario. Hvis du for eksempel velger "Mens du oppgraderer til Windows 10", kan det foreslå trinn for å gå tilbake til din forrige versjon av Windows eller løse oppgraderingsrelaterte problemer.
Hvert alternativ vil lede deg gjennom et sett med instruksjoner som tar sikte på å løse den spesifikke typen BSOD du opplever. Sørg for å følge disse instruksjonene nøye og gi all nødvendig informasjon for å hjelpe deg med feilsøkingsprosessen.
Ekspert Tips: Dette reparasjonsverktøyet skanner depotene og erstatter korrupte eller manglende filer hvis ingen av disse metodene har fungert. Det fungerer bra i de fleste tilfeller der problemet skyldes systemkorrupsjon. Dette verktøyet vil også optimere systemet ditt for å maksimere ytelsen. Den kan lastes ned av Klikk her