Oppdatert april 2024: Slutt å få feilmeldinger og senk systemet med optimaliseringsverktøyet vårt. Få den nå på denne koblingen
- Last ned og installer reparasjonsverktøyet her.
- La den skanne datamaskinen din.
- Verktøyet vil da fiks datamaskinen din.
Å opprettholde optimal ytelse til spillkontrollerne er avgjørende, spesielt for spill som krever presisjon. Denne veiledningen vil hjelpe deg å forstå hvordan du kalibrerer Xbox- og PlayStation-kontrollere på Windows 10, og sikrer at spillopplevelsen din forblir på topp.
Koble til og kalibrere Xbox-kontrollere på Windows 10
Windows 10 støtter opptil åtte Xbox One-kontrollere, men bare fire hvis du bruker visse hodesett. For å pare kontrolleren, bruk sammenkoblingsknappen på adapteren og kontrolleren. For eventuelle problemer som "USB-enhet ikke gjenkjent", sørg for riktig sammenkobling.
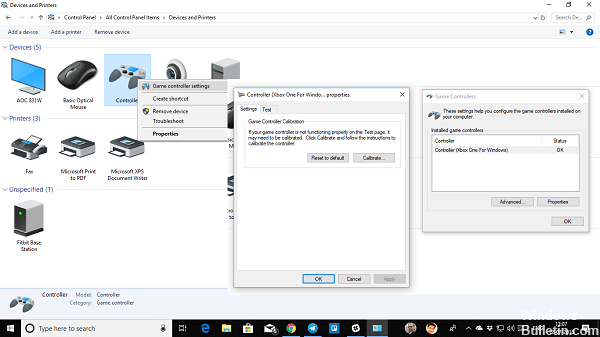
Kalibrere Xbox One-kontrolleren
Oppdatering fra april 2024:
Du kan nå forhindre PC -problemer ved å bruke dette verktøyet, for eksempel å beskytte deg mot tap av filer og skadelig programvare. I tillegg er det en fin måte å optimalisere datamaskinen for maksimal ytelse. Programmet fikser vanlige feil som kan oppstå på Windows -systemer uten problemer - du trenger ikke timer med feilsøking når du har den perfekte løsningen på fingertuppene:
- Trinn 1: Last ned PC Repair & Optimizer Tool (Windows 10, 8, 7, XP, Vista - Microsoft Gold-sertifisert).
- Trinn 2: Klikk på "start Scan"For å finne Windows-registerproblemer som kan forårsake PC-problemer.
- Trinn 3: Klikk på "Reparer alle"For å fikse alle problemer.
- Koble kontrolleren via USB og sjekk dens gjenkjenning i Enhetsbehandling (WIN + X + M).
- Naviger til Kontrollpanel > Enheter og skrivere.
- Høyreklikk på kontrollerikonet og velg "Spillkontrollerinnstillinger".
- To alternativer er tilgjengelige: test alle knapper og utløsere eller rekalibrer. Velg rekalibrering.
- Følg instruksjonene på skjermen for aksekalibrering, og trykk på tastene som anvist.
- Etter kalibrering, test kontrolleren for å sikre at den fungerer som den skal.
Hvis problemene vedvarer, bør du vurdere å tilbakestille kontrolleren eller justere innstillingene på Xbox-konsollen.
Bruker Windows 10 Kalibreringsverktøy
Windows 10s kalibreringsverktøy fungerer med forskjellige kontrollere, inkludert Xbox, PlayStation og til og med Nintendo Switch Pro-kontrollere.
Tilbakestilling av kontrollerkalibrering
- Koble kontrolleren til PC-en.
- Gå til "Enheter og skrivere" i kontrollpanelet.
- Høyreklikk på kontrolleren og velg "Spillkontrollerinnstillinger".
- I "Egenskaper", under fanen "Innstillinger", velg "Tilbakestill til standard".
Manuell kalibrering med kalibreringsverktøy
- Finn kontrolleren din i "Enheter og skrivere", høyreklikk og velg "Spillkontrollerinnstillinger".
- I "Egenskaper" under fanen "Innstillinger", velg "Kalibrer" og følg kalibreringsverktøyets instruksjoner.
- Sentrer D-puten eller thumbsticken som anvist, og flytt dem til hjørnene ved å trykke på en knapp etter hvert trekk.
- Når kalibreringen er fullført, test kontrollerens funksjonalitet.
Kalibrering ved hjelp av Steam
Steam gir en detaljert kalibreringsfunksjon:
- Åpne Steam og få tilgang til Big Picture Mode.
- Naviger til "Kontroller"-innstillinger og velg "Kalibrer".
- Aktiver ‘Lock Out Joystick Navigation’ og start ‘Full Autocalibration’.
- Følg instruksjonene, flytt de analoge spakene som instruert.
- Juster dødsoner som foretrukket for individuelle spillopplevelser.
Tredjeparts kalibreringsverktøy
Nettsteder som Gamepad Tester tilbyr alternative kalibreringsmetoder. Selv om de er mer rudimentære, gir de grunnleggende kalibreringsalternativer.
Tester kalibrering
Den beste måten å teste kalibrering på er gjennom spilling. Velg et spill som krever presisjon og vurder kontrollerens reaksjonsevne.
Ofte Stilte Spørsmål
Hvorfor kalibrere? Kalibrering er avgjørende for optimal kontrollerytelse, spesielt hvis du bruker kryssplattformkontrollere eller opplever uvanlig følsomhet.
Hva er Z-aksen? På Xbox-kontrollere representerer Z-aksen utløserknappene, med nøytral posisjon på 50 %.
Husk at kalibrering kan forbedre kontrollerens ytelse betydelig, men løser ikke maskinvareproblemer. Hvis kalibrering ikke løser problemer, bør du vurdere å bytte ut kontrolleren.
Ekspert Tips: Dette reparasjonsverktøyet skanner depotene og erstatter korrupte eller manglende filer hvis ingen av disse metodene har fungert. Det fungerer bra i de fleste tilfeller der problemet skyldes systemkorrupsjon. Dette verktøyet vil også optimere systemet ditt for å maksimere ytelsen. Den kan lastes ned av Klikk her


