Zaktualizowany 2024 kwietnia: Przestań otrzymywać komunikaty o błędach i spowolnij swój system dzięki naszemu narzędziu do optymalizacji. Pobierz teraz na pod tym linkiem
- Pobierz i zainstaluj narzędzie do naprawy tutaj.
- Pozwól mu przeskanować twój komputer.
- Narzędzie będzie wtedy napraw swój komputer.
Kiedy użytkownicy próbują uruchomić aplikację Java, na przykład Minecraft, niektórzy z nich otrzymują okno dialogowe: „Java binary (TM) Platform SE przestał działać. Coś poszło nie tak. z programu ”. Ten komunikat jest wyświetlany, gdy aplikacja przestaje odpowiadać. Kliknięcie „Zamknij program” zamyka aplikację i zamyka okno aplikacji.
W wielu przypadkach może to być spowodowane problemem ze sterownikiem graficznym, który powoduje awarię aplikacji Java na komputerze z systemem Windows.
Zaktualizuj sterownik karty graficznej

Aby rozwiązać ten problem, sprawdź sterownik karty graficznej zainstalowany w systemie i odpowiednio go zaktualizuj.
Aktualizacja sterownika karty graficznej rozwiąże problem w najbardziej wrażliwych systemach w następujący sposób:
- Zamknij wszystkie aktywne sesje konferencji internetowych lub okna nagrywania Blackboard Collaborate.
- Kliknij prawym przyciskiem myszy przycisk Start w systemie Windows.
- Wybierz Menedżera urządzeń.
- Kliknij przycisk Chevron obok opcji Pokaż karty, aby rozwinąć listę kart.
- Kliknij prawym przyciskiem myszy kartę Intel (R) HD Graphics 520 i wybierz „Aktualizuj oprogramowanie sterownika.
- Wybierz opcję „Automatycznie sprawdź, czy są zaktualizowane sterowniki”.
System Windows automatycznie znajdzie, zaktualizuje i zainstaluje zaktualizowany sterownik. Zwróć uwagę, że ten proces może potrwać kilka minut, w zależności od systemu. Po zakończeniu procesu system Windows wyświetli powiadomienie na ekranie.
Aktualizacja z kwietnia 2024 r.:
Za pomocą tego narzędzia możesz teraz zapobiegać problemom z komputerem, na przykład chroniąc przed utratą plików i złośliwym oprogramowaniem. Dodatkowo jest to świetny sposób na optymalizację komputera pod kątem maksymalnej wydajności. Program z łatwością naprawia typowe błędy, które mogą wystąpić w systemach Windows - nie ma potrzeby wielogodzinnego rozwiązywania problemów, gdy masz idealne rozwiązanie na wyciągnięcie ręki:
- Krok 1: Pobierz narzędzie do naprawy i optymalizacji komputera (Windows 10, 8, 7, XP, Vista - Microsoft Gold Certified).
- Krok 2: kliknij „Rozpocznij skanowanie”, Aby znaleźć problemy z rejestrem Windows, które mogą powodować problemy z komputerem.
- Krok 3: kliknij „Naprawić wszystko”, Aby rozwiązać wszystkie problemy.
- Upewnij się, że sterownik został zaktualizowany, powtarzając kroki 2-4 powyżej. Następnie kliknij prawym przyciskiem myszy Intel (R) HD Graphics 520 i wybierz Właściwości.
- Wybierz kartę „Sterownik” u góry okna Właściwości.
- Upewnij się, że podana wersja sterownika jest nowsza niż 21.20.16.4534.
- W chwili pisania tego artykułu zaktualizowany numer wersji to 21.20.16.4550.
- Na tym etapie użytkownicy powinni rozpocząć sesję udostępniania sieci i przetestować funkcję udostępniania aplikacji.
Problem z MPLAB 3.51
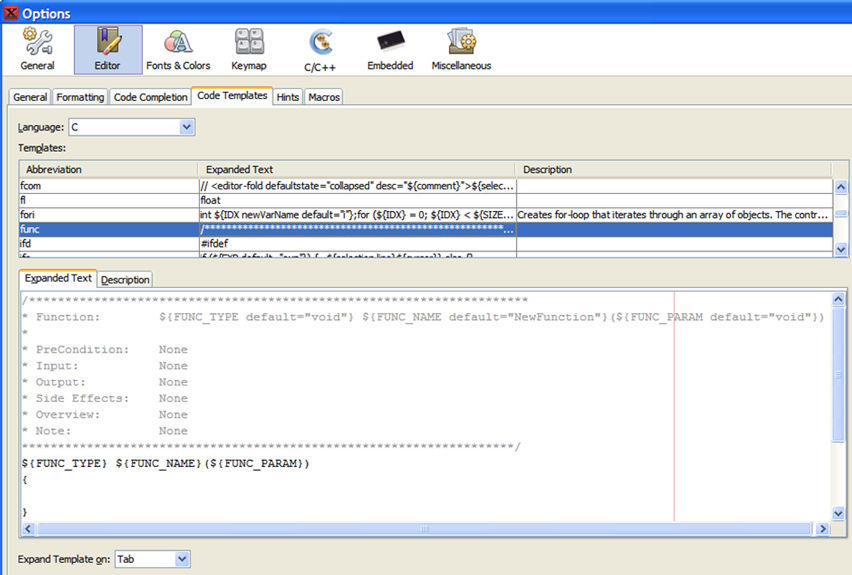
If ponowna instalacja Java lub aktualizacja / upuszczenie sterownika nie rozwiązuje problemu, możliwe, że aplikacja, którą próbujesz uruchomić, korzysta z MPLAB 3.51. Zwróć uwagę, że MPLAB 3.51 jest dostarczany z Javą 8. Dlatego musisz przeprowadzić konfigurację ręcznie. Będziesz musiał wykonać następujące czynności:
Zmiany w Mplab_ide.conf w C: \ Program Files (x86) \ Microchip \ MPLABX \ v3.51 \ mplab_ide \ etc. Д.
Domyślne ustawienia to -J-Xmx1024m i -J-Xmx4079.
default_options = “-J-Dcrowning.stream.verbosity = bardzo cicho -J-Xss2m -J-Xms256m -J-Xmx1024m -J-Dapple.awt.graphics.UseQuartz = true -J-XX: + CMSClassUnloadingEnabled -J-Dapt. limit.expanded.params = 1000 -J-Dplugin.manager.check.interval = EVERY_STARTUP -J-Dsun.java2d.noddraw = true -J-Dorg.netbeans.modules.extbrowser.UseDesktopBrowse = true “.
jdkhome = „C: \ Program Files (x86) \ Microchip \ MPLABX \ v3.51 \ sys \ java \ jre1.8.0_91 \”.
jdkhome = „C: \ Program Files (x86) \ Microchip \ MPLABX \ v3.51 \ sys \ java \ jre1.8.0_121 \”.
Na koniec skopiuj Javę do folderu jre1.8.0_121.
Z C: \ Program Files (x86) \ Microchip \ MPLABX \ v3.51 \ sys \ java
W C: \ Program Files (x86) \ Microchip \ MPLABX \ v3.51 \ sys \ java
Należy pamiętać, że aktualizacja działa również bez kopiowania katalogu Java. Plik mplab_ide.conf wskazuje na katalog Java 8… 121 w domyślnej lokalizacji Java, a nie na witrynę instalacyjną MPLAB Java. Pierwsza metoda, czyli skopiowanie katalogu Java, jest najlepszym rozwiązaniem, ponieważ pozwala na aktualizację Javy na komputerze bez zmiany pliku mplab_ide.conf.
Skonfiguruj zmienne środowiskowe
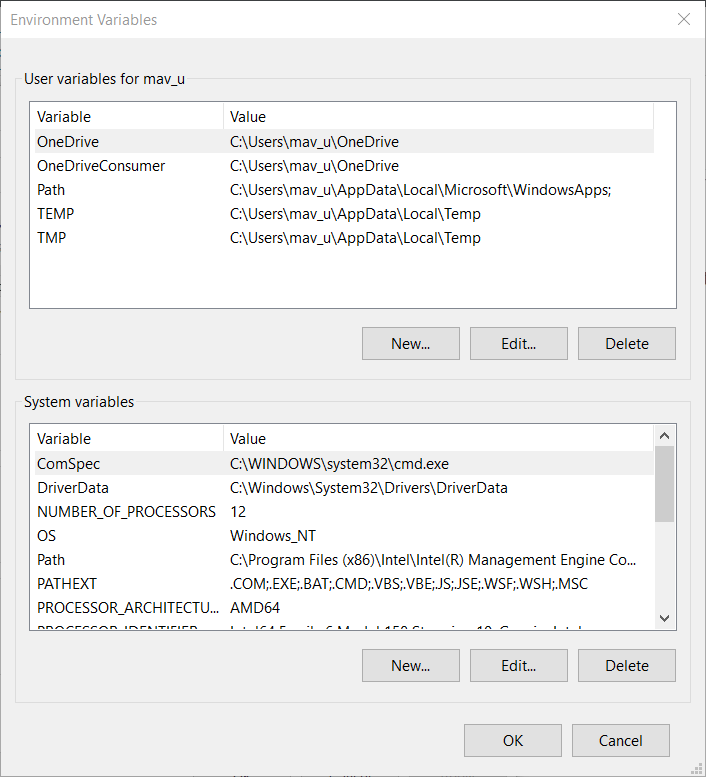
- Otwórz program usługi wyszukiwania systemu Windows za pomocą kombinacji klawiszy Windows + S.
- Wprowadź informacje o systemie w polu wyszukiwania.
- Kliknij System, aby otworzyć okno nagrywania tuż pod nim.
- Kliknij opcję Zaawansowane ustawienia systemu, aby otworzyć okno Właściwości systemu.
- Na karcie Zaawansowane w oknie Właściwości systemu kliknij opcję Zmienne środowiskowe.
- Następnie kliknij przycisk „Utwórz” w sekcji „Zmienne systemowe”, aby otworzyć poniższe okno.
- Wpisz _JAVA_OPTIONS w polu tekstowym „Nazwa zmiennej”.
- Wpisz -Xmx256M w polu wartości zmiennej.
- Kliknij przycisk OK, aby zamknąć okno Nowa zmienna systemowa.
- Kliknij OK w oknie zmiennych środowiskowych.
Porada eksperta: To narzędzie naprawcze skanuje repozytoria i zastępuje uszkodzone lub brakujące pliki, jeśli żadna z tych metod nie zadziałała. Działa dobrze w większości przypadków, gdy problem jest spowodowany uszkodzeniem systemu. To narzędzie zoptymalizuje również Twój system, aby zmaksymalizować wydajność. Można go pobrać przez Kliknięcie tutaj

CCNA, Web Developer, narzędzie do rozwiązywania problemów z komputerem
Jestem entuzjastą komputerów i praktykującym specjalistą IT. Mam za sobą lata doświadczenia w programowaniu komputerów, rozwiązywaniu problemów ze sprzętem i naprawach. Specjalizuję się w tworzeniu stron internetowych i projektowaniu baz danych. Posiadam również certyfikat CCNA do projektowania sieci i rozwiązywania problemów.

