Atualizado 2024 abril: Pare de receber mensagens de erro e deixe seu sistema mais lento com nossa ferramenta de otimização. Adquira agora em este link
- Baixe e instale a ferramenta de reparo aqui.
- Deixe-o escanear seu computador.
- A ferramenta irá então consertar seu computador.
Porque Adobe Premiere Pro continuar a falhar? Quando você faz essa pergunta, você já está frustrado e precisa de respostas. Muitos problemas diferentes podem causar uma falha no Premiere Pro; portanto, o maior obstáculo costuma ser o ponto de partida da solução de problemas.
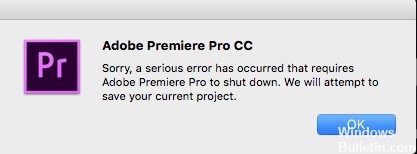
Felizmente, existe uma solução que você pode experimentar e que tende a funcionar para muitas pessoas! Caso contrário, existem outras soluções que você pode tentar. Agora, vamos mergulhar no Premiere Pro e tentar evitar que ele trave!
Atualizando a versão do Adobe Premiere Pro
Primeiro de tudo, a versão do Premiere Pro com a qual você está trabalhando. Os erros podem ser facilmente corrigidos, basta atualizar o PP para a versão mais recente. Mas também pode causar problemas. Um exemplo recente em que a ferramenta de gerenciamento de mídia PP excluiu inesperadamente arquivos de vídeo do disco rígido original fez com que muitos editores coçassem a cabeça (e apreendessem seus backups).
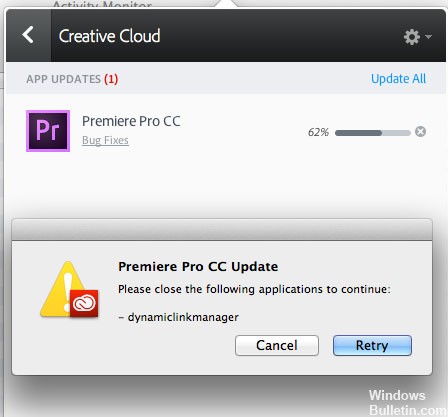
Como regra geral, você nunca deve atualizar o Premiere Pro (ou seu sistema operacional) durante o projeto, a menos que haja um motivo específico para fazê-lo. Antes da atualização, geralmente dou tempo suficiente às cobaias para encontrar e relatar bugs nas versões mais recentes.
Atualização de abril de 2024:
Agora você pode evitar problemas com o PC usando esta ferramenta, como protegê-lo contra perda de arquivos e malware. Além disso, é uma ótima maneira de otimizar seu computador para obter o máximo desempenho. O programa corrige erros comuns que podem ocorrer em sistemas Windows com facilidade - sem necessidade de horas de solução de problemas quando você tem a solução perfeita ao seu alcance:
- Passo 1: Baixar Ferramenta de Reparo e Otimização de PC (Windows 10, 8, 7, XP e Vista - Certificado Microsoft Gold).
- Passo 2: clique em “Iniciar digitalização”Para localizar os problemas do registro do Windows que podem estar causando problemas no PC.
- Passo 3: clique em “Reparar tudo”Para corrigir todos os problemas.
No entanto, em alguns casos, uma atualização do Premiere Pro pode ser a única maneira de resolver o seu problema. Nesse caso, você deve salvar sua sequência e mídia e anotar a versão exata do Premiere que está usando no momento. Um sistema para salvar instantâneos do sistema (algo como Time Machine em um Mac) é o ideal. Portanto, tente atualizar o Premiere. Se isso não funcionar, ou se você tiver outros problemas, pode sempre voltar para uma versão anterior. Mas apenas se você mantiver uma cópia separada da sequência e da mídia e souber exatamente qual versão do Premiere usou primeiro.
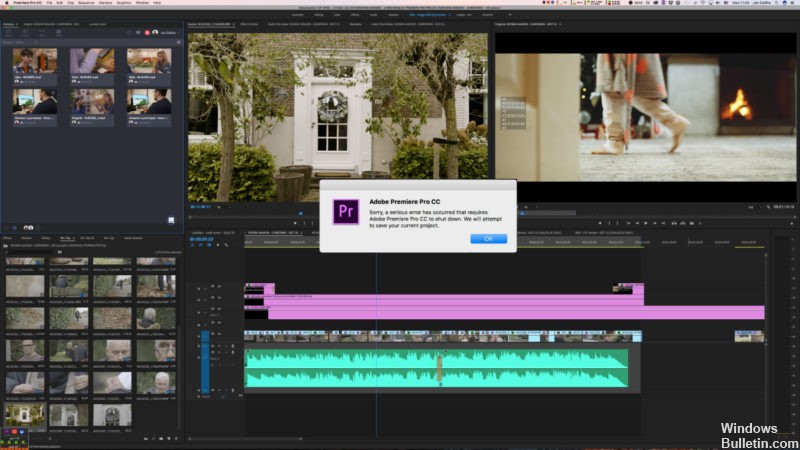
Verifique se há problemas de superaquecimento.
Verifique se o seu computador está esquentando enquanto você trabalha nele. Se sim, onde fica? Ele está escondido em um canto da sala sem circulação de ar? Tente colocá-lo em uma posição melhor e verifique se os ventiladores funcionam corretamente. Também pode ser útil fornecer manualmente ar fresco à unidade.
Se for um laptop, tente dar espaço para respirar embaixo da base ou até mesmo conseguir uma pequena base de fãs para mantê-la fresca.
Testando aplicativos de terceiros

Existem muitos casos em que aplicativos de terceiros entram em conflito com o Adobe Premier Pro. Os aplicativos podem estar em qualquer categoria, incluindo navegadores, jogos ou serviços em segundo plano que consomem recursos. Procure o que você acha que está causando o problema, saia e reinicie o aplicativo. Se o problema desaparecer, significa que o aplicativo causou o problema.
Há duas coisas aqui: aplicativos de terceiros que entram em conflito com o Premier Pro ou consomem recursos da CPU, para que os requisitos do Premier Pro não sejam atendidos e o aplicativo trava.
- Pressione + R, digite taskmgr na caixa de diálogo e pressione Enter.
- No Gerenciador de tarefas, procure processos que você considere contraditórios. Clique com o botão direito e selecione Concluir a tarefa.
- Você também pode verificar o canto direito da sua barra de tarefas. Você pode procurar notificações sobre um aplicativo em execução em segundo plano.
CONCLUSÃO
Espero que essas dicas ajudem você a economizar um ou dois momentos no improvável evento de um acidente assim. Deixe-nos saber no comentário abaixo.
https://community.adobe.com/t5/Premiere-Pro/Premiere-Pro-CC-Serious-Error-Shut-Down/td-p/8280320
Dica do especialista: Esta ferramenta de reparo verifica os repositórios e substitui arquivos corrompidos ou ausentes se nenhum desses métodos funcionar. Funciona bem na maioria dos casos em que o problema é devido à corrupção do sistema. Essa ferramenta também otimizará seu sistema para maximizar o desempenho. Pode ser baixado por Clicando aqui

CCNA, Desenvolvedor da Web, Solucionador de problemas do PC
Eu sou um entusiasta de computador e pratico profissional de TI. Eu tenho anos de experiência atrás de mim em programação de computadores, solução de problemas de hardware e reparo. Eu me especializei em Desenvolvimento Web e Design de Banco de Dados. Eu também tenho uma certificação CCNA para Design de Rede e Solução de Problemas.

