Atualizado 2024 abril: Pare de receber mensagens de erro e deixe seu sistema mais lento com nossa ferramenta de otimização. Adquira agora em este link
- Baixe e instale a ferramenta de reparo aqui.
- Deixe-o escanear seu computador.
- A ferramenta irá então consertar seu computador.
Quando você exclui um único arquivo ou pasta, a caixa de diálogo Confirmação de exclusão exibe informações básicas (metadados), como o nome do arquivo ou pasta, data de criação, tipo de arquivo e data de modificação, mas difere dependendo do tipo de arquivo.
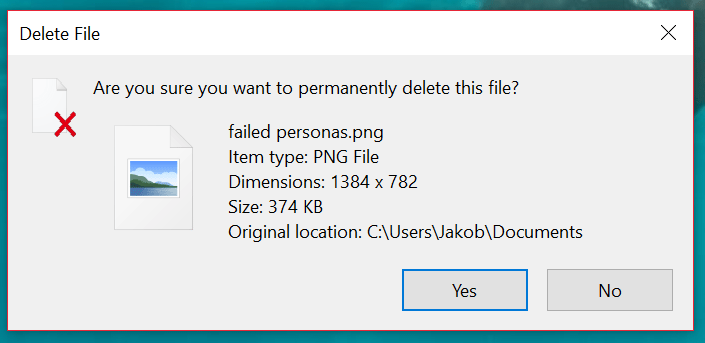
Acessório: este valor define uma propriedade ou metadados exclusivos no sistema de propriedades do Windows que podem ser definidos para arquivos / pastas. Você pode configurar o valor prop: na caixa de diálogo Confirmação de exclusão para que todos os dados de arquivo e pasta necessários sejam exibidos na linha de comando. Os detalhes que você definiu para exibir na linha de comando só serão exibidos se a propriedade ou metadados do arquivo deletado ou a pasta está disponível.
Neste tutorial, você aprenderá como configurar a caixa de diálogo Confirmação de exclusão para exibir todos os detalhes de arquivos e pastas que deseja ver na linha de comando para todos os usuários do Windows 10.
Mostrar os detalhes completos na caixa de diálogo de confirmação de exclusão de arquivo no Windows 10
Para exibir todos os detalhes de uma pasta na caixa de diálogo Confirmar exclusão da pasta no Windows 10:
Atualização de abril de 2024:
Agora você pode evitar problemas com o PC usando esta ferramenta, como protegê-lo contra perda de arquivos e malware. Além disso, é uma ótima maneira de otimizar seu computador para obter o máximo desempenho. O programa corrige erros comuns que podem ocorrer em sistemas Windows com facilidade - sem necessidade de horas de solução de problemas quando você tem a solução perfeita ao seu alcance:
- Passo 1: Baixar Ferramenta de Reparo e Otimização de PC (Windows 10, 8, 7, XP e Vista - Certificado Microsoft Gold).
- Passo 2: clique em “Iniciar digitalização”Para localizar os problemas do registro do Windows que podem estar causando problemas no PC.
- Passo 3: clique em “Reparar tudo”Para corrigir todos os problemas.
- Clique em Win + R para abrir a linha de comando Executar.
- Digite regedit na linha de comando Executar e pressione Enter.
- Na janela do prompt do UAC, clique no botão Sim.
- Vá para AllFilesystemObjects em HKEY_CLASSES_ROOT.
- Computer \ HKEY_CLASSES_ROOT \ AllFilesystemObjects
- Clique com o botão direito em todos os objetos no sistema de arquivos.
- Selecione Novo> Valor da string.
- Nomeie-o como FileOperationPrompt.
- Clique duas vezes em FileOperationPrompt.
- Defina os valores desejados.
prop: System.PropGroup.FileSystem; System.ItemNameDisplay; System.ItemTypeText; System.ItemFolderPathDisplay; System.Size; System.DateCreated; System.DateModified; System.FileAttributes; System.OfflineAvailability; System.OfflineStatus; System.SharedWithith; System. FileOwner; System.ComputerName
- Clique em OK para salvar as alterações e feche o editor do Registro.

Conclusão
Em seguida, tente excluir o arquivo. Se a caixa de seleção “Confirmação de exclusão” estiver marcada, a alteração pode ser encontrada imediatamente.
Dica do especialista: Esta ferramenta de reparo verifica os repositórios e substitui arquivos corrompidos ou ausentes se nenhum desses métodos funcionar. Funciona bem na maioria dos casos em que o problema é devido à corrupção do sistema. Essa ferramenta também otimizará seu sistema para maximizar o desempenho. Pode ser baixado por Clicando aqui

CCNA, Desenvolvedor da Web, Solucionador de problemas do PC
Eu sou um entusiasta de computador e pratico profissional de TI. Eu tenho anos de experiência atrás de mim em programação de computadores, solução de problemas de hardware e reparo. Eu me especializei em Desenvolvimento Web e Design de Banco de Dados. Eu também tenho uma certificação CCNA para Design de Rede e Solução de Problemas.

