Atualizado 2024 abril: Pare de receber mensagens de erro e deixe seu sistema mais lento com nossa ferramenta de otimização. Adquira agora em este link
- Baixe e instale a ferramenta de reparo aqui.
- Deixe-o escanear seu computador.
- A ferramenta irá então consertar seu computador.
A memória do seu computador é um de seus componentes mais importantes: é responsável por carregar e executar todo o software que você usa. Portanto, esteja você diagnosticando problemas ou atualizando, é importante saber exatamente quanta memória você possui e com que rapidez.
Atualizar a memória do seu PC é uma ótima maneira de trazer um pouco mais de vida ao seu desktop ou laptop, mas antes de comprar RAM, é importante saber que tipo de memória é a certa para o seu dispositivo.
O que é RAM?
RAM significa “Memória de acesso aleatório”. É a memória física que o seu PC usa. Todos os seus aplicativos, arquivos e outros dados abertos são armazenados aqui para acesso rápido. A RAM é diferente do SSD ou do disco rígido do computador, que são muito mais lentos do que a RAM. Quando você inicia um programa ou abre um arquivo, ele é movido da memória do sistema para a RAM.
Quanto mais RAM você tem, mais você pode fazer ao mesmo tempo. Se você não tiver RAM suficiente para seus aplicativos abertos, seu sistema ficará lento porque o Windows (ou outro sistema operacional) tem que mover dados no arquivo de paginação em seu disco rígido. Se você não tiver RAM suficiente, pode até obter um erro de memória.
A quantidade de RAM necessária depende do que você está fazendo. Você precisa de mais RAM para jogar os jogos mais recentes para PC, executar máquinas virtuais e editar vídeos em 4K.
Verifique a velocidade da RAM usando o Gerenciador de tarefas
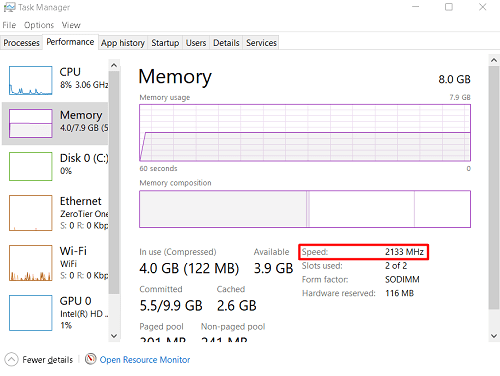
Existem várias maneiras de iniciar o Gerenciador de tarefas. O mais fácil é clicar com o botão direito do mouse em qualquer lugar da barra de tarefas e selecionar Gerenciador de Tarefas no menu exibido. Você também pode usar o comando Windows + X para abrir este menu.
Você também pode usar o comando Ctrl + Alt + Delete. Em ambos os casos, o menu será aberto, permitindo que você bloqueie seu computador, altere usuários, etc. Você também verá a opção “Gerenciador de Tarefas” na lista. Clique nele para abrir o gerenciador de tarefas.
Atualização de abril de 2024:
Agora você pode evitar problemas com o PC usando esta ferramenta, como protegê-lo contra perda de arquivos e malware. Além disso, é uma ótima maneira de otimizar seu computador para obter o máximo desempenho. O programa corrige erros comuns que podem ocorrer em sistemas Windows com facilidade - sem necessidade de horas de solução de problemas quando você tem a solução perfeita ao seu alcance:
- Passo 1: Baixar Ferramenta de Reparo e Otimização de PC (Windows 10, 8, 7, XP e Vista - Certificado Microsoft Gold).
- Passo 2: clique em “Iniciar digitalização”Para localizar os problemas do registro do Windows que podem estar causando problemas no PC.
- Passo 3: clique em “Reparar tudo”Para corrigir todos os problemas.
O atalho de teclado que leva você diretamente ao gerenciador de tarefas é o menos conhecido Ctrl + Shift + Esc.
- Quando você inicia o Gerenciador de tarefas, vá para a guia Desempenho. Na lista à esquerda, você pode ver diferentes entradas, como CPU, memória, disco rígido 0, Wi-Fi, GPU, etc. Selecione Memória. Essa deve ser a segunda entrada na lista. Em seguida, na janela Memória que aparece no lado direito da tela do Gerenciador de tarefas, você verá a entrada Velocidade. Este número indica a velocidade (frequência) do seu módulo de RAM.
Para verificar a frequência da RAM com cmd usando o comando WMIC
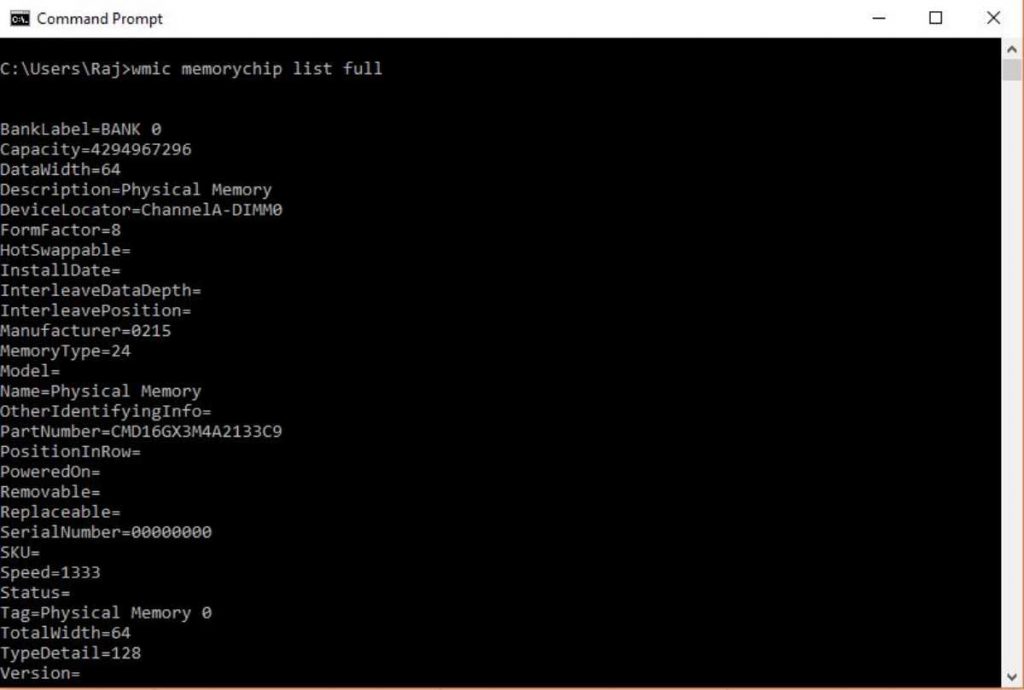
- Vá para o menu Iniciar e insira CMD.
- Execute o prompt de comando do CMD no administrador do sistema Windows.
- Digite o comando “wmic MEMORYCHIP get BankLabel, Capacity, DeviceLocator, MemoryType, TypeDetail, Speed” ou simplesmente copie e cole.
- Se você deseja apenas saber a quantidade total de ROM disponível em seu sistema, digite: systeminfo | findstr / C: “Memória física total”.
- E para obter informações sobre a quantidade de RAM disponível da memória física total, digite: systeminfo | encontre “Memória Física Total”.
Conclusão
Portanto, foi uma das maneiras mais fáceis de verificar a frequência da RAM, independentemente da versão do Windows em que estava sendo executado. E a melhor parte é que você não precisa baixar ou instalar nenhum aplicativo ou software de terceiros. O mesmo vale para o MacOS. Confira e conte-nos os resultados na seção “Comentários” abaixo.
https://www.techadvisor.co.uk/how-to/windows/ram-speed-3329949/
Dica do especialista: Esta ferramenta de reparo verifica os repositórios e substitui arquivos corrompidos ou ausentes se nenhum desses métodos funcionar. Funciona bem na maioria dos casos em que o problema é devido à corrupção do sistema. Essa ferramenta também otimizará seu sistema para maximizar o desempenho. Pode ser baixado por Clicando aqui

CCNA, Desenvolvedor da Web, Solucionador de problemas do PC
Eu sou um entusiasta de computador e pratico profissional de TI. Eu tenho anos de experiência atrás de mim em programação de computadores, solução de problemas de hardware e reparo. Eu me especializei em Desenvolvimento Web e Design de Banco de Dados. Eu também tenho uma certificação CCNA para Design de Rede e Solução de Problemas.

