Atualizado 2024 abril: Pare de receber mensagens de erro e deixe seu sistema mais lento com nossa ferramenta de otimização. Adquira agora em este link
- Baixe e instale a ferramenta de reparo aqui.
- Deixe-o escanear seu computador.
- A ferramenta irá então consertar seu computador.
No Windows 10, os usuários podem escolher onde instalar ou mover os aplicativos do Windows de ou para a loja e salvar os dados por padrão, em vez da unidade padrão do Windows “Este PC (C)”.
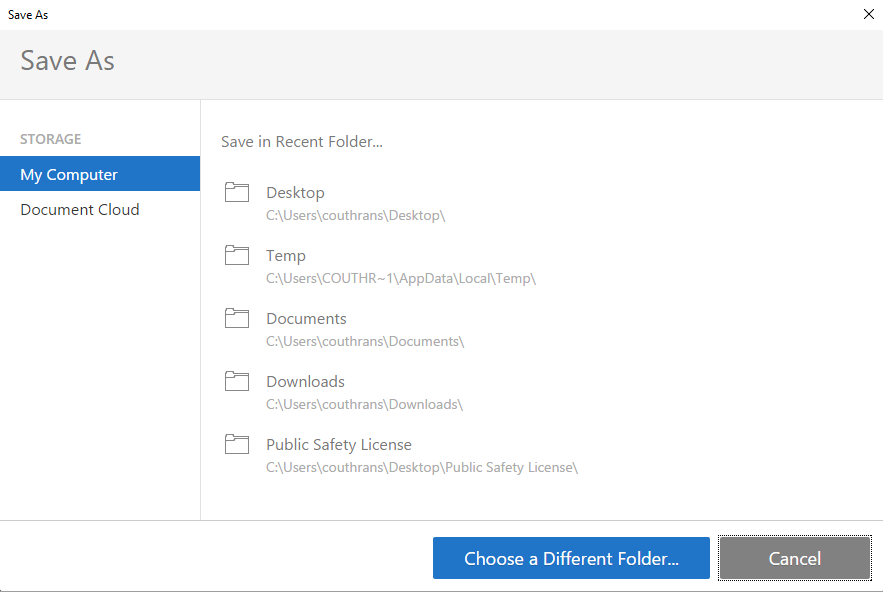
Eles podem optar por instalar ou mover novos aplicativos do Windows para qualquer unidade interna ou externa, incluindo cartões SD, unidades USB e unidades flash USB. Você não pode usar unidades de rede mapeadas e só pode usar um local por vez para armazenar aplicativos.
O que acontece quando o local é alterado para novos aplicativos do Windows está ativado:
- Esta é a configuração padrão.
- O local padrão para novos aplicativos de usuário é redefinido automaticamente para o local anterior antes de ser desativado.
- Os usuários podem alterar a localização de novos aplicativos em seu nome.
- Os aplicativos que foram instalados e salvos em outro local disponível agora podem ser reabertos.
O que acontece quando o local dos novos aplicativos do Windows é alterado é desativado:
- Os usuários não podem mais alterar a nova localização de aplicativos para sua conta.
- O local padrão de novos aplicativos é redefinido automaticamente para o local padrão da unidade do sistema “Este PC (C)”.
- Todos os aplicativos instalados e armazenados em um local diferente de “Este PC (C)” estão off-line e não podem ser abertos.
Atualização de abril de 2024:
Agora você pode evitar problemas com o PC usando esta ferramenta, como protegê-lo contra perda de arquivos e malware. Além disso, é uma ótima maneira de otimizar seu computador para obter o máximo desempenho. O programa corrige erros comuns que podem ocorrer em sistemas Windows com facilidade - sem necessidade de horas de solução de problemas quando você tem a solução perfeita ao seu alcance:
- Passo 1: Baixar Ferramenta de Reparo e Otimização de PC (Windows 10, 8, 7, XP e Vista - Certificado Microsoft Gold).
- Passo 2: clique em “Iniciar digitalização”Para localizar os problemas do registro do Windows que podem estar causando problemas no PC.
- Passo 3: clique em “Reparar tudo”Para corrigir todos os problemas.
Desativar a alteração do local de salvamento dos aplicativos no Windows 10
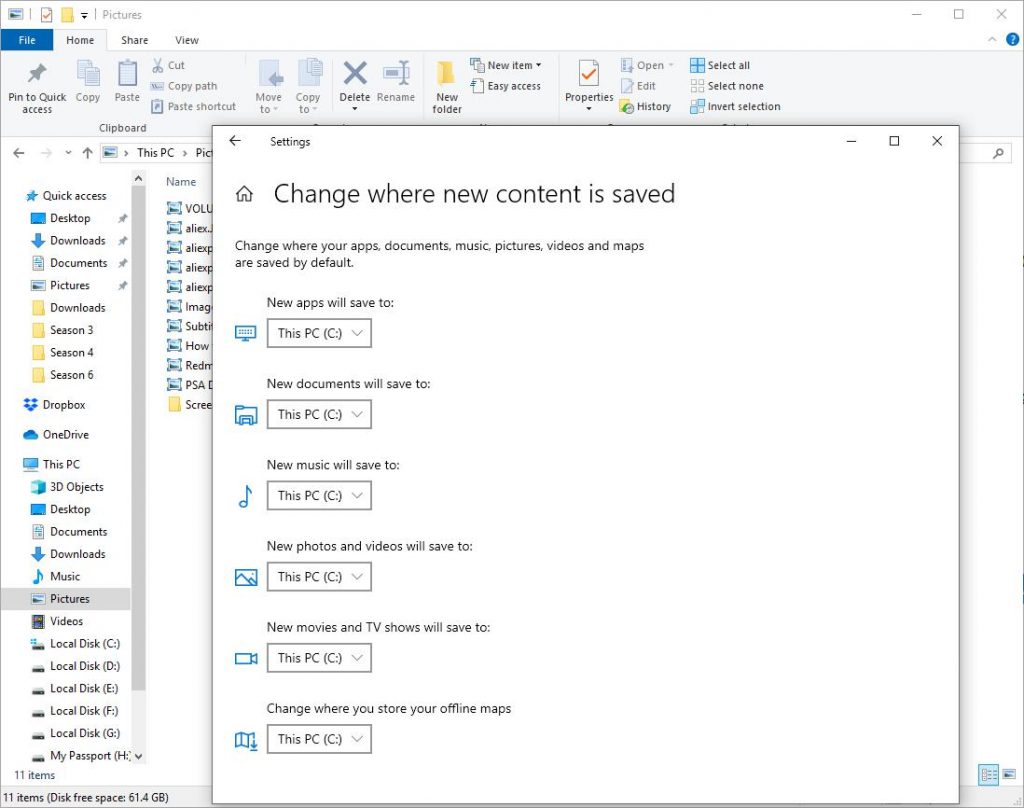
- Abra o aplicativo Editor de Diretiva de Grupo Local ou inicie-o para todos os usuários, exceto o administrador ou para um usuário específico.
- Navegue para a janela Configuração do Computador \ Modelos Administrativos \ Implantação de Pacotes de Aplicativos.
- À direita, clique duas vezes na entrada Desativar instalação de aplicativos do Windows em volumes não pertencentes ao sistema para editá-lo.
- Defina a configuração como “Ativado”.
- Reinicie o Windows 10.
Para cancelar a alteração, defina a política acima como Não configurado.
Desabilitando o OneDrive usando o Editor do Registro
Agora, mostraremos o terceiro método para desativar o OneDrive Windows 10, que é usar o Editor do Registro para desativar o OneDrive Windows 10.
- Abra o Editor do Registro
- Pressione a tecla Windows e a tecla R ao mesmo tempo para abrir a caixa de diálogo Executar.
- Digite regedit no campo e clique em OK para continuar.
- Na janela Editor do Registro, navegue até a próxima chave:
- HKEY_LOCAL_MACHINE \ SOFTWARE \ Policies \ Microsoft \ Windows
- Clique com o botão direito do mouse na chave do Windows e selecione Novo> Chave para continuar.
- Renomeie a nova chave para o OneDrive.
- Selecione Chave do OneDrive e clique com o botão direito do mouse na área branca à direita. Em seguida, selecione Novo> DWORD (32 bits) para continuar.
- Nomeie a nova chave como
- Em seguida, clique duas vezes na nova chave e altere os dados do valor para 1.
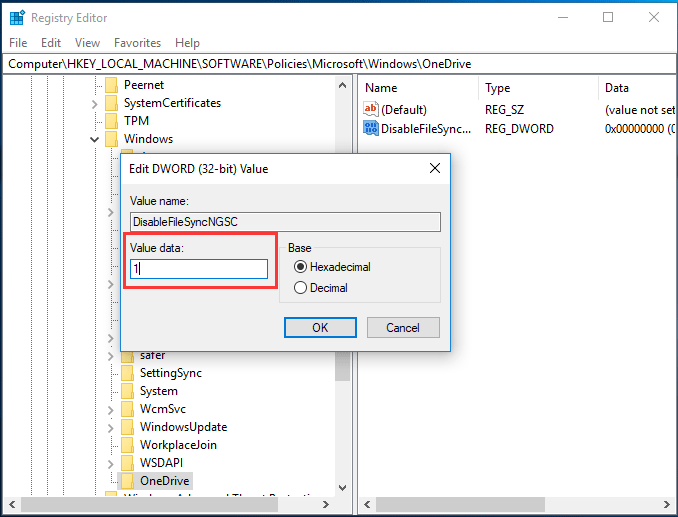
Quando terminar, você pode fechar a janela do Editor do Registro e reiniciar o computador. Isso desativará o OneDrive no seu computador.
Se você precisar usar o OneDrive novamente ou quiser sincronizar arquivos com o OneDrive, poderá reativá-lo.
No entanto, algumas pessoas também perguntam se há uma maneira de desinstalar ou remover permanentemente o OneDrive, porque não querem mais usá-lo.
A resposta, claro, é sim. Se você não precisar mais dele, poderá removê-lo, se desejar. E na próxima seção, mostraremos como remover permanentemente o OneDrive do Windows 10.
Dica do especialista: Esta ferramenta de reparo verifica os repositórios e substitui arquivos corrompidos ou ausentes se nenhum desses métodos funcionar. Funciona bem na maioria dos casos em que o problema é devido à corrupção do sistema. Essa ferramenta também otimizará seu sistema para maximizar o desempenho. Pode ser baixado por Clicando aqui

CCNA, Desenvolvedor da Web, Solucionador de problemas do PC
Eu sou um entusiasta de computador e pratico profissional de TI. Eu tenho anos de experiência atrás de mim em programação de computadores, solução de problemas de hardware e reparo. Eu me especializei em Desenvolvimento Web e Design de Banco de Dados. Eu também tenho uma certificação CCNA para Design de Rede e Solução de Problemas.

