Atualizado 2024 abril: Pare de receber mensagens de erro e deixe seu sistema mais lento com nossa ferramenta de otimização. Adquira agora em este link
- Baixe e instale a ferramenta de reparo aqui.
- Deixe-o escanear seu computador.
- A ferramenta irá então consertar seu computador.
Se você atribuiu uma unidade de rede para conectar-se automaticamente ao se conectar, o serviço de Reprodução Automática exibe a mensagem “Todos unidades de rede não pode ser mapeado quando você conectar ”notificação se o Windows não puder se conectar por algum motivo.
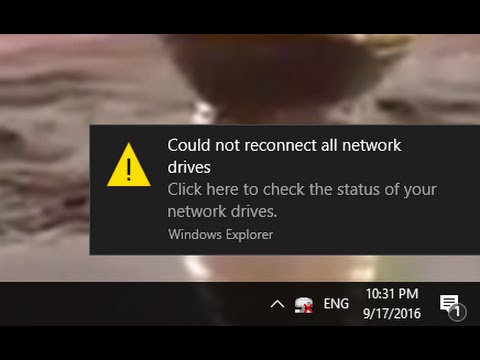
Neste caso, muitas vezes você só precisa abrir o unidade de rede conectada conectar. Isso torna essa notificação desnecessária ou incômoda, se ela for exibida sempre que você fizer logon.
Neste tutorial, ensinaremos como desabilitar a notificação “Nem todas as unidades de rede podem ser recuperadas no login” para todos os usuários do Windows 10.
Crie um item de inicialização
Nota. Esta solução alternativa funciona apenas para um dispositivo que tem acesso à rede quando está conectado. Se o dispositivo não estabeleceu uma conexão de rede durante o registro, o script de inicialização não reconectará automaticamente as unidades de rede.
Copie o arquivo de script (MapDrives.cmd) para a seguinte pasta:
% ProgramData% \ Microsoft \ Windows \ Menu Iniciar \ Programas \ Carregamento automático
Copie o arquivo de script (MapDrives.ps1) para a próxima pasta:
%SystemDrive%\Scripts\
O arquivo de log (StartupLog.txt) é criado na pasta TEMP%.
Efetue logout e login novamente para abrir as unidades conectadas.
Crie uma tarefa agendada
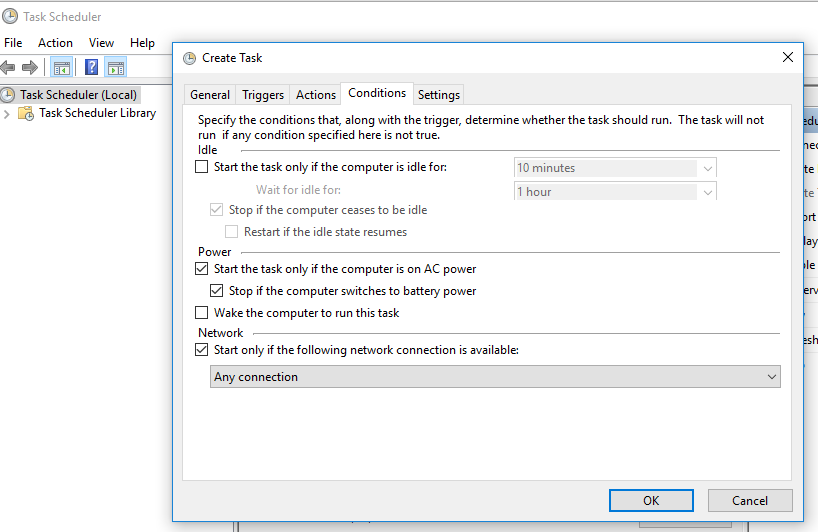
Copie o arquivo de script MapDrives.ps1 para a próxima pasta:
%SystemDrive%\Scripts\
- No Agendador de tarefas, selecione Ação> Criar tarefa.
- Na guia Geral da caixa de diálogo Criar tarefa, insira um nome (por exemplo, conectar unidades de rede) e uma descrição da tarefa.
- Selecione “Alterar usuário ou grupo”, selecione um usuário ou grupo local (por exemplo, Computador Local \ Usuários) e clique em “OK”.
- Na guia Gatilhos, selecione Criar e, em seguida, selecione Conectar no campo Iniciar tarefa.
- Na guia Ações, selecione Criar e, em seguida, selecione Executar o programa para o campo Ação.
- Digite Powershell.exe no campo Programa / Script.
- No campo Adicionar argumentos (opcional), digite:
Atualização de abril de 2024:
Agora você pode evitar problemas com o PC usando esta ferramenta, como protegê-lo contra perda de arquivos e malware. Além disso, é uma ótima maneira de otimizar seu computador para obter o máximo desempenho. O programa corrige erros comuns que podem ocorrer em sistemas Windows com facilidade - sem necessidade de horas de solução de problemas quando você tem a solução perfeita ao seu alcance:
- Passo 1: Baixar Ferramenta de Reparo e Otimização de PC (Windows 10, 8, 7, XP e Vista - Certificado Microsoft Gold).
- Passo 2: clique em “Iniciar digitalização”Para localizar os problemas do registro do Windows que podem estar causando problemas no PC.
- Passo 3: clique em “Reparar tudo”Para corrigir todos os problemas.
-windowsstyle hidden -command. \ MapDrives.ps1 >>% TEMP% \ StartupLog.txt 2> & 1
- No campo Iniciar em (opcional), insira a localização (% SystemDrive% \ Scripts) do arquivo de script.
- Na guia Condições, selecione Executar apenas se a seguinte conexão de rede estiver disponível, selecione Qualquer conexão e clique em OK.
- Faça logoff e, em seguida, faça logon novamente para concluir a tarefa agendada.
Aguarde até que o Windows se conecte antes de atribuir drivers de rede.
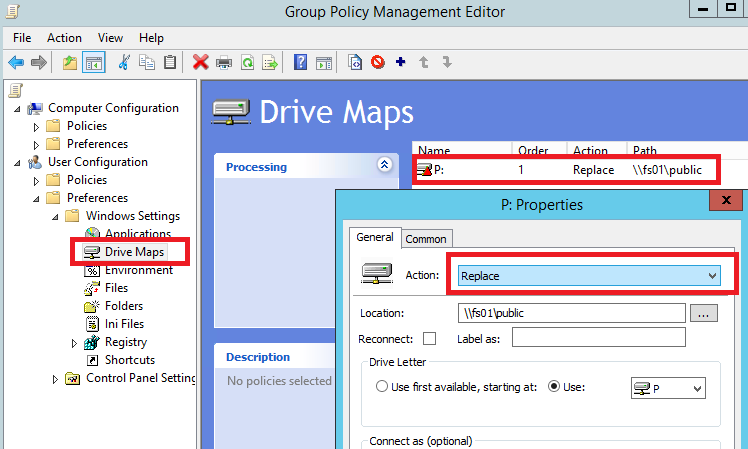
Se você vir a mensagem “O Windows não pode se conectar a todos os drivers de rede”, a política correspondente aos seus drivers geralmente começa na inicialização e termina antes que você possa se conectar ao sistema. Basicamente, não há nenhuma conexão ativa no momento. Isso significa que os drivers não podem ser carregados até que você conclua a seqüência de logon do Windows 10. Nesse caso, você precisará configurar um objeto de política de grupo local que pode fazer o Windows esperar para fazer logon antes de fazer logon. É assim que funciona:
- Pressione a combinação de teclas Win + R para exibir a janela “Executar” em seu computador.
- Nesta janela, digite gpedit.msc e pressione Enter. O Editor de Diretiva de Grupo é iniciado.
- A partir daí, vá para o seguinte caminho: Configuração do computador -> Modelos administrativos -> Sistema -> Conexão.
- Em seguida, basta marcar a caixa de política de grupo “Sempre esperar pela rede quando meu computador iniciar e conectar”.
- Aplique essas novas configurações e salve as suas.
- No final, reinicie o sistema Windows 10.
Instale a atualização KB4469342
Outra forma de corrigir o bug é instalar um patch lançado pelo Windows. Seu sistema pode não ter uma atualização que causa um problema. Para instalar uma atualização, siga estas etapas:
- Vá para o diretório do Windows Update Center.
- Verifique se há uma atualização KB4469342 e baixe a atualização para o seu sistema.
- Após o download, inicie a atualização para instalá-la.
- Por fim, reinicie o sistema para ver se o problema foi resolvido.
Conecte o driver externo real
Se esta notificação estiver relacionada a um driver que não está conectado no momento ao seu computador, tudo o que você precisa fazer é restaurar a conexão real. Por exemplo, se for um disco rígido externo que atualmente não é reconhecido pelo seu PC e o aviso real for causado por esse hardware externo específico, você deve desconectar e reconectar o cabo USB. Isso deve eliminar o aviso do sistema, bem como o problema de conexão de rede que o sistema Windows 10 relatou primeiro.
Dica do especialista: Esta ferramenta de reparo verifica os repositórios e substitui arquivos corrompidos ou ausentes se nenhum desses métodos funcionar. Funciona bem na maioria dos casos em que o problema é devido à corrupção do sistema. Essa ferramenta também otimizará seu sistema para maximizar o desempenho. Pode ser baixado por Clicando aqui

CCNA, Desenvolvedor da Web, Solucionador de problemas do PC
Eu sou um entusiasta de computador e pratico profissional de TI. Eu tenho anos de experiência atrás de mim em programação de computadores, solução de problemas de hardware e reparo. Eu me especializei em Desenvolvimento Web e Design de Banco de Dados. Eu também tenho uma certificação CCNA para Design de Rede e Solução de Problemas.

