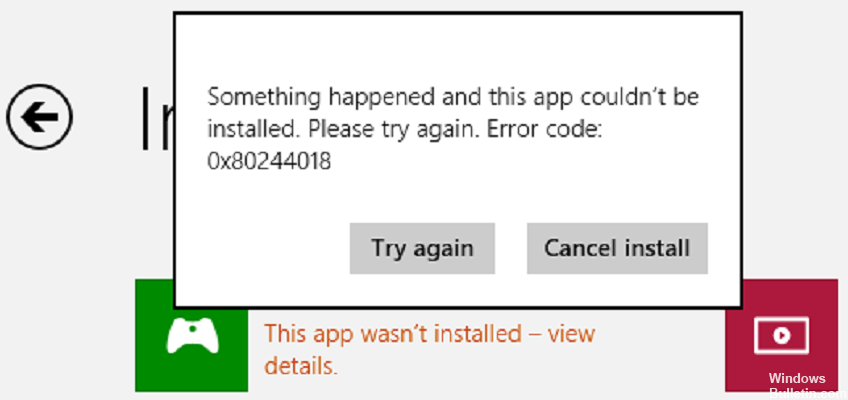Atualizado em maio 2024: Pare de receber mensagens de erro e deixe seu sistema mais lento com nossa ferramenta de otimização. Adquira agora em este link
- Baixe e instale a ferramenta de reparo aqui.
- Deixe-o escanear seu computador.
- A ferramenta irá então consertar seu computador.
Use o Solucionador de problemas do Windows Update -> vá para Atualização e segurança, clique em Solucionar problemas à esquerda e selecione Solucionadores de problemas avançados na seção. Em seguida, execute o solucionador de problemas de atualização e analise os resultados. Restauração do Sistema – Arquivos> Pressione as teclas Windows e X no teclado e selecione Prompt de Comando (Admin).
Verifique se o Windows está atualizado. Selecione Opções de início > > Windows Update > Verificar atualizações.
Certifique-se de que seu aplicativo funcione com o Windows 11.
Atualize a Microsoft Store.
Jogos de solução de problemas.
Restaurar ou redefinir aplicativos.
Reinstale seus aplicativos.
Alguns usuários do Windows 10 encontram erro 0x80244018 ao instalar uma atualização ou atualização de recurso no Microsoft Store.
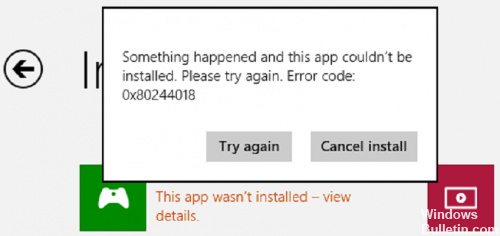
Esse é um dos muitos bugs que podem impedir que usuários do Windows 10 façam um trabalho regular. Esse erro geralmente causa problemas com o armazenamento do Windows e outros problemas de conectividade. Como resultado, os usuários não podem baixar aplicativos da loja do Windows. Aparentemente, esse problema ainda não foi resolvido.
Aqui estão alguns detalhes sobre o que esse bug significa e como corrigi-lo.
Verifique se o serviço do BITS está funcionando.
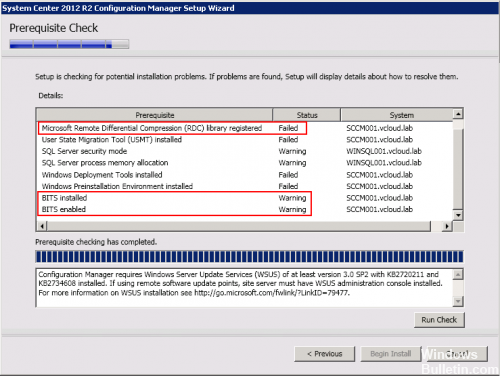
O BITS ou o Serviço de Transferência Inteligente em Segundo Plano é um provedor de serviços do Windows que deve implantar atualizações. Para garantir que esse serviço realmente funcione, faça o seguinte:
Digite Serviços no campo de pesquisa na barra de tarefas e ative a entrada Serviços no menu Iniciar com Executar como administrador.
Atualização de maio de 2024:
Agora você pode evitar problemas com o PC usando esta ferramenta, como protegê-lo contra perda de arquivos e malware. Além disso, é uma ótima maneira de otimizar seu computador para obter o máximo desempenho. O programa corrige erros comuns que podem ocorrer em sistemas Windows com facilidade - sem necessidade de horas de solução de problemas quando você tem a solução perfeita ao seu alcance:
- Passo 1: Baixar Ferramenta de Reparo e Otimização de PC (Windows 10, 8, 7, XP e Vista - Certificado Microsoft Gold).
- Passo 2: clique em “Iniciar digitalização”Para localizar os problemas do registro do Windows que podem estar causando problemas no PC.
- Passo 3: clique em “Reparar tudo”Para corrigir todos os problemas.
Após confirmar o controle da conta do usuário, procure a entrada Serviço de Transferência Inteligente em Segundo Plano na janela Serviços.
Inicie o serviço e verifique se há erros. O tipo de início deve ser 'Automático (cronometrado)'.
Em seguida, reinicie o Windows e tente verificar se as atualizações ainda não foram recebidas.
Crie uma nova pasta AppReadiness
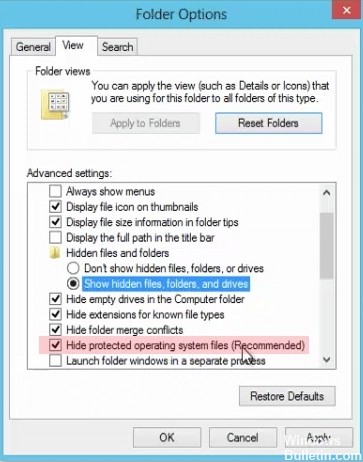
Devido ao atualizar, várias infecções de software ou malware, a pasta AppReadiness importante pode ter sido danificada. É por isso que você deve encontrá-lo no diretório C: \\ Windows, excluí-lo e recriá-lo.
Abra este PC e selecione a guia Exibir acima.
Selecione a opção Elementos ocultos.
Clique em Opções, selecione Editar pasta e altere as opções.
Abra a guia Exibir e desmarque a caixa de seleção Ocultar arquivos protegidos do sistema operacional próximo (recomendado) (se disponível).
Quando o processo estiver concluído, você deve excluir e restaurar a pasta AppReadiness. Siga os passos abaixo:
Navegue até o diretório C: \\ Windows.
Clique com o botão direito no campo vazio.
Selecione Novo no menu suspenso e clique em Pasta.
Nomeie a nova pasta AUInstallAgent. O sistema requer privilégios administrativos.
Verifique as configurações do servidor proxy

Pressione a tecla de combinação do Windows + R, digite inetcpl.cpl na caixa de diálogo Executar e pressione Enter para abrir as propriedades de acesso à Internet.
Na janela Propriedades da Internet que se abre, vá para a guia Conexões e clique em Configurações da Rede Local (LAN) sob o cabeçalho Configurações da Rede Local (LAN).
Na janela Configurações da Rede Local (LAN), selecione Automático, clique em OK, clique em Aplicar e, em seguida, clique em OK na janela Propriedades da Internet.
Espero que isso ajude a corrigir o erro 0x80244018 na Microsoft Store. A seguir estão seus pensamentos e experiências sobre como usar o método acima para corrigir o erro 0x80244018 no Windows 10.
https://answers.microsoft.com/en-us/windows/forum/windows_10-windows_store-winpc/windows-error-code-0x80244018-windows-10/e43c13a2-5abd-4827-9166-e6727fa27d69
Dica do especialista: Esta ferramenta de reparo verifica os repositórios e substitui arquivos corrompidos ou ausentes se nenhum desses métodos funcionar. Funciona bem na maioria dos casos em que o problema é devido à corrupção do sistema. Essa ferramenta também otimizará seu sistema para maximizar o desempenho. Pode ser baixado por Clicando aqui

CCNA, Desenvolvedor da Web, Solucionador de problemas do PC
Eu sou um entusiasta de computador e pratico profissional de TI. Eu tenho anos de experiência atrás de mim em programação de computadores, solução de problemas de hardware e reparo. Eu me especializei em Desenvolvimento Web e Design de Banco de Dados. Eu também tenho uma certificação CCNA para Design de Rede e Solução de Problemas.