Atualizado 2024 abril: Pare de receber mensagens de erro e deixe seu sistema mais lento com nossa ferramenta de otimização. Adquira agora em este link
- Baixe e instale a ferramenta de reparo aqui.
- Deixe-o escanear seu computador.
- A ferramenta irá então consertar seu computador.
Se você perceber que não tem a opção wireless disponível ou que não a vê na parte direita do menu, você deve verificar as configurações e lá você deve verificar se o adaptador wireless está instalado ou se esse pode ser o problema com seu driver, então você deve verificar se o driver está habilitado.

Alguns usuários relataram que há Sem wi-fi guia na categoria Rede e Internet das configurações do Windows. O problema geralmente ocorre devido a serviços que não funcionam ou a drivers Wifi obsoletos. A maioria de nós usa um cartão Wifi em nosso sistema em vez de conexões com fio porque preferimos assim. Não há muita mudança na velocidade da conexão com a Internet, mas apenas para nos salvar dos problemas de uma conexão com fio, optamos por um cartão Wifi.
Pode haver vários motivos pelos quais um ícone ou opção de WLAN não será exibido em seu laptop. Primeiro, você pode verificar se o adaptador sem fio está ligado ou desligado. Você pode alternar para as configurações do adaptador de rede e visualizá-las clicando com o botão direito do mouse no ícone do adaptador de rede sem fio. Se estiver desativado, você poderá ativá-lo e reiniciar o dispositivo. Você poderia ter uma opção sem fio. Em segundo lugar, a configuração do adaptador sem fio deve ser verificada através do BIOS. No entanto, a primeira opção funcionará, eu acho.
Atualização de abril de 2024:
Agora você pode evitar problemas com o PC usando esta ferramenta, como protegê-lo contra perda de arquivos e malware. Além disso, é uma ótima maneira de otimizar seu computador para obter o máximo desempenho. O programa corrige erros comuns que podem ocorrer em sistemas Windows com facilidade - sem necessidade de horas de solução de problemas quando você tem a solução perfeita ao seu alcance:
- Passo 1: Baixar Ferramenta de Reparo e Otimização de PC (Windows 10, 8, 7, XP e Vista - Certificado Microsoft Gold).
- Passo 2: clique em “Iniciar digitalização”Para localizar os problemas do registro do Windows que podem estar causando problemas no PC.
- Passo 3: clique em “Reparar tudo”Para corrigir todos os problemas.
Verifique as configurações de rede e Internet da sua interface:
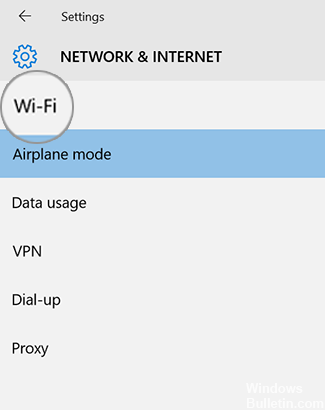
- Vá para Iniciar e selecione Configurações> Rede e Internet.
- O alcance do Wi-Fi está ausente nas configurações de rede e Internet.
- O ícone da rede sem fio está faltando na barra de tarefas.
Reinicie sua interface e verifique suas configurações de Wi-Fi.
Se as configurações sem fio estiverem faltando, reinicie a interface (não desligue-a) e verifique as configurações sem fio novamente. Aqui está o procedimento:
Verifique se o modem está conectado a uma tomada de telefone ou a uma conexão a cabo funcional, diretamente ou através do roteador.
- Vá para Start e selecione Power Restart.
- Depois de reiniciar o Surface, conecte-se ao Windows.
- Vá para Iniciar e selecione Configurações> Rede e Internet.
- Selecione o modo de aeronave e certifique-se de que o modo de aeronave esteja definido como Desligado.
- Se as configurações de Wi-Fi ainda estiverem faltando: Vá para a solução 2.
- Quando as configurações de Wi-Fi estiverem visíveis: Selecione Wi-Fi e verifique se o Wi-Fi está ativado e se o nome da sua rede aparece na lista de redes sem fio disponíveis. Selecione sua rede e selecione Conectar.
Iniciando o serviço requerido
Alguns usuários relataram que o problema é que os serviços Wifi necessários não funcionam. Portanto, certifique-se de verificar o desempenho necessário antes de prosseguir. Veja como fazer:
- Vá para o menu Iniciar, digite Serviços e abra-o.
- Na janela Serviços, localize o serviço Autoconfig WLAN.
- Clique com o botão direito e selecione Propriedades.
- Altere o tipo de inicialização para “Automático” e clique em Iniciar para iniciar o serviço.
- Clique em Aplicar e, em seguida, clique em OK.
- Verifique se isso resolve o problema.
Solução de problemas da placa de rede.
Por favor, siga os passos abaixo:
- Pressione o botão Windows + X e clique em Painel de controle.
- Altere a exibição da categoria para ícones pequenos.
- Agora clique em Troubleshooting.
- Na parte esquerda da janela de solução de problemas, clique em Mostrar tudo.
- Clique em Adaptadores de Rede. Por favor, digite uma senha quando solicitado e clique em OK.
- Siga as instruções na tela.
https://www.quora.com/Why-there-is-no-more-the-WiFi-option-on-my-laptop
Dica do especialista: Esta ferramenta de reparo verifica os repositórios e substitui arquivos corrompidos ou ausentes se nenhum desses métodos funcionar. Funciona bem na maioria dos casos em que o problema é devido à corrupção do sistema. Essa ferramenta também otimizará seu sistema para maximizar o desempenho. Pode ser baixado por Clicando aqui

CCNA, Desenvolvedor da Web, Solucionador de problemas do PC
Eu sou um entusiasta de computador e pratico profissional de TI. Eu tenho anos de experiência atrás de mim em programação de computadores, solução de problemas de hardware e reparo. Eu me especializei em Desenvolvimento Web e Design de Banco de Dados. Eu também tenho uma certificação CCNA para Design de Rede e Solução de Problemas.


