Atualizado 2024 abril: Pare de receber mensagens de erro e deixe seu sistema mais lento com nossa ferramenta de otimização. Adquira agora em este link
- Baixe e instale a ferramenta de reparo aqui.
- Deixe-o escanear seu computador.
- A ferramenta irá então consertar seu computador.
Se você estiver usando uma placa gráfica Nvidia e estiver executando o Windows 10, pode ter encontrado a mensagem de erro “O driver gráfico Nvidia não é compatível”. Isso pode ser uma grande dor de cabeça, pois impede que você use seu computador corretamente. Nesta postagem do blog, mostraremos como corrigir esse erro. Vamos orientá-lo nas etapas que você precisa seguir para que o driver gráfico da Nvidia funcione corretamente no Windows 10.
O que significa a mensagem de erro “Driver gráfico NVIDIA incompatível”?
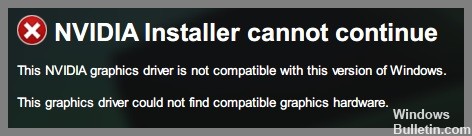
O problema dos drivers da Nvidia serem incompatíveis com o sistema operacional Windows foi relatado várias vezes, especialmente no Windows 10. Simplificando, incompatibilidade significa que os drivers que você está tentando executar não são adequados para o seu sistema operacional. Nesse caso, não é culpa de ninguém – geralmente é causado pela tentativa de instalar um driver de 32 bits em um sistema operacional de 64 bits ou vice-versa.
O que causa o problema “O driver gráfico NVIDIA não é compatível”?
A causa mais comum desse problema é que você está tentando instalar um driver de 32 bits em um sistema Windows de 64 bits ou vice-versa. Desde que a arquitetura dos dois sistemas seja diferente, você pode ter esses problemas ao instalar o driver. Portanto, verifique a versão de bits do seu Windows e instale o driver Nvidia correto para garantir um processo de instalação perfeito.
Outro possível motivo para a incompatibilidade do driver gráfico da Nvidia pode ser a versão interna do Windows. Os drivers gráficos da Nvidia não eram suportados nas versões anteriores do Windows 10 Threshold 2 versão 1511. Na verdade, as versões 1511 (versão Threshold 2), 1607 (versão de aniversário) e 1703 (versão Fall Creators) eram suportadas. Quanto à versão de compilação, os herdeiros da versão 10586 são suportados pelos drivers da Nvidia. Para verificar a versão de compilação do Windows, o processo é semelhante e você deve procurar a versão de compilação ao lado das informações do sistema operacional.
Como resolver o problema “O driver gráfico NVIDIA não é compatível”?
Atualize sua versão do Windows

O Windows 10 oferece uma ferramenta interna para verificar e instalar atualizações.
- Para usá-lo, basta abrir o aplicativo Configurações, selecionar “Atualização e segurança” e clicar em “Verificar atualizações”. O Windows verificará as atualizações disponíveis e as instalará automaticamente.
- Se preferir, você também pode optar por instalar as atualizações manualmente selecionando a opção “Instalar agora”. No entanto, lembre-se de que a instalação manual pode levar algum tempo, portanto, é melhor usar esse método apenas se tiver certeza de que não há novas atualizações disponíveis.
- Depois que as atualizações forem instaladas, reinicie o computador para concluir o processo.
Atualizar sua instalação do Windows 10 é uma parte importante para manter seu computador seguro e funcionando sem problemas, portanto, verifique se há atualizações regularmente.
Reinstale o driver gráfico NVIDIA
- Baixe o driver NVIDIA mais recente no site da NVIDIA.
- Clique duas vezes no arquivo baixado para iniciar o instalador.
- Clique em “Next” para iniciar o processo de instalação.
- Clique em “Personalizar” para escolher quais componentes instalar.
- Selecione “Gráficos Drivers” e clique em “Avançar”.
- Siga as instruções para concluir o processo de instalação.
Atualização de abril de 2024:
Agora você pode evitar problemas com o PC usando esta ferramenta, como protegê-lo contra perda de arquivos e malware. Além disso, é uma ótima maneira de otimizar seu computador para obter o máximo desempenho. O programa corrige erros comuns que podem ocorrer em sistemas Windows com facilidade - sem necessidade de horas de solução de problemas quando você tem a solução perfeita ao seu alcance:
- Passo 1: Baixar Ferramenta de Reparo e Otimização de PC (Windows 10, 8, 7, XP e Vista - Certificado Microsoft Gold).
- Passo 2: clique em “Iniciar digitalização”Para localizar os problemas do registro do Windows que podem estar causando problemas no PC.
- Passo 3: clique em “Reparar tudo”Para corrigir todos os problemas.
Atualize o driver gráfico NVIDIA
A atualização do driver gráfico NVIDIA é importante para garantir o melhor desempenho de jogo possível em seu PC. Aqui está um guia passo a passo sobre como fazer isso no Windows 10:
- Primeiro, abra o Gerenciador de Dispositivos procurando-o no Menu Iniciar.
- Expanda a seção Adaptadores de vídeo e clique com o botão direito do mouse em sua placa gráfica NVIDIA.
- Selecione Propriedades e navegue até a guia Driver.
- A partir daqui, você pode clicar em Atualizar driver para tentar atualizar o driver automaticamente ou optar por instalar um driver específico por conta própria.
- Se você deseja instalar um driver por conta própria, pode baixar os drivers mais recentes no site da NVIDIA.
- Depois de baixar o driver, abra o instalador e siga as instruções.
- Quando a instalação estiver concluída, reinicie o seu PC.
- É isso! Seu driver gráfico NVIDIA agora deve estar atualizado.
Baixe um driver NVIDIA da Geforce Experience
- Abra a experiência GeForce. Se você ainda não estiver conectado, faça login agora.
- Clique na guia Drivers na parte superior da janela.
- Na página Drivers, você verá duas opções: Game Ready Driver e Studio Ready Driver. Selecione o driver que deseja instalar e clique em Download.
- O GeForce Experience agora baixará e instalará o driver selecionado. Quando a instalação estiver concluída, você será solicitado a reiniciar o computador para concluir o processo.
- Após reiniciar, abra o GeForce Experience novamente e verifique se o driver foi instalado com sucesso acessando a guia Drivers. O número da versão do driver que você instalou deve ser exibido ao lado do título Drivers.
Faça uma restauração do sistema
É sempre uma boa ideia criar um ponto de restauração no Windows 10 antes de instalar novos programas ou fazer grandes alterações em suas configurações. Dessa forma, se algo der errado, você poderá usar o ponto de restauração para voltar a uma configuração de trabalho. Veja como executar uma restauração do sistema no Windows 10:
- Primeiro, abra a caixa de diálogo Propriedades do sistema pressionando a tecla Windows + R, digitando sysdm.cpl e pressionando Enter.
- Em seguida, clique na guia Proteção do sistema e clique no botão Configurar.
- Selecione a unidade que deseja proteger e clique em OK. Certifique-se de que a opção Ativar proteção do sistema esteja selecionada e escolha quanto espaço em disco você deseja usar para pontos de restauração. Em seguida, clique em OK novamente.
- Para criar um ponto de restauração, abra o Painel de Controle e digite Recuperação na caixa de pesquisa. Clique em Criar um ponto de restauração na lista de resultados.
- Na guia Proteção do Sistema, clique em Criar. Digite um nome para o ponto de restauração e clique em Criar novamente.
Dica do especialista: Esta ferramenta de reparo verifica os repositórios e substitui arquivos corrompidos ou ausentes se nenhum desses métodos funcionar. Funciona bem na maioria dos casos em que o problema é devido à corrupção do sistema. Essa ferramenta também otimizará seu sistema para maximizar o desempenho. Pode ser baixado por Clicando aqui
Perguntas Frequentes
Como posso saber se meu driver gráfico NVIDIA não é compatível?
Se você estiver vendo a mensagem de erro "O driver gráfico NVIDIA não é compatível com esta versão do Windows", isso significa que seu driver atual não é compatível com a versão do Windows que você está usando. Isso pode acontecer se você estiver usando um driver mais antigo ou se tiver atualizado recentemente para uma nova versão do Windows.
O que posso fazer para corrigir 'o driver gráfico NVIDIA não é compatível'?
Se você estiver vendo a mensagem de erro "O driver gráfico NVIDIA não é compatível com esta versão do Windows", há algumas coisas que você pode tentar para corrigir o problema. Primeiro, certifique-se de ter os drivers mais recentes do site da NVIDIA. Se isso não funcionar, tente atualizar sua versão do Windows. Finalmente, se tudo mais falhar, você pode tentar realizar uma restauração do sistema.
Com que frequência devo verificar se há atualizações para meu driver gráfico NVIDIA?
É uma boa ideia verificar regularmente se há atualizações para o driver gráfico NVIDIA. Você pode fazer isso abrindo o aplicativo GeForce Experience e acessando a guia Drivers. Como alternativa, você pode verificar as atualizações manualmente acessando o site da NVIDIA e clicando na seção "Downloads".


