Atualizado 2024 abril: Pare de receber mensagens de erro e deixe seu sistema mais lento com nossa ferramenta de otimização. Adquira agora em este link
- Baixe e instale a ferramenta de reparo aqui.
- Deixe-o escanear seu computador.
- A ferramenta irá então consertar seu computador.
GIF animado pode ser divertido e pode ser muito divertido. Mesmo em uma apresentação corporativa, um GIF bem colocado pode ajudar a redirecionar a atenção do público para destacar um ponto importante. Quer você já tenha um GIF para adicionar a um slide ou ainda esteja procurando ideias, leva apenas um minuto para inserir um GIF no PowerPoint Point. Apenas tome cuidado ao adicionar efeitos ao GIF - inclinações e rotações 3D podem causar o travamento da animação.
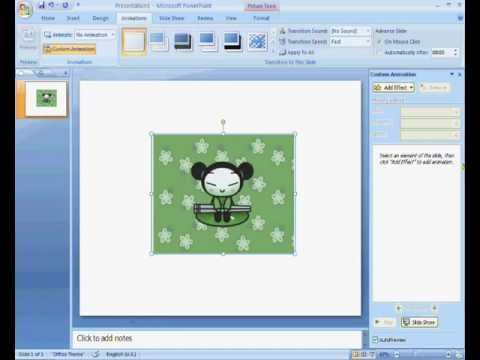
Por que precisamos inserir o GIF no PowerPoint
- Isso nos permite capturar imediatamente o curto espaço de atenção do público.
- Permite-nos responder a muitas das opiniões preconcebidas do público com menos palavras.
- É um bom guia para abordar um tópico urgente.
Dicas se você adicionar gifs à sua apresentação do PowerPoint
- Facilite a apresentação.
- Use humor
- Combine imagens GIF com seu texto.
Insira um GIF animado no PowerPoint do seu computador.
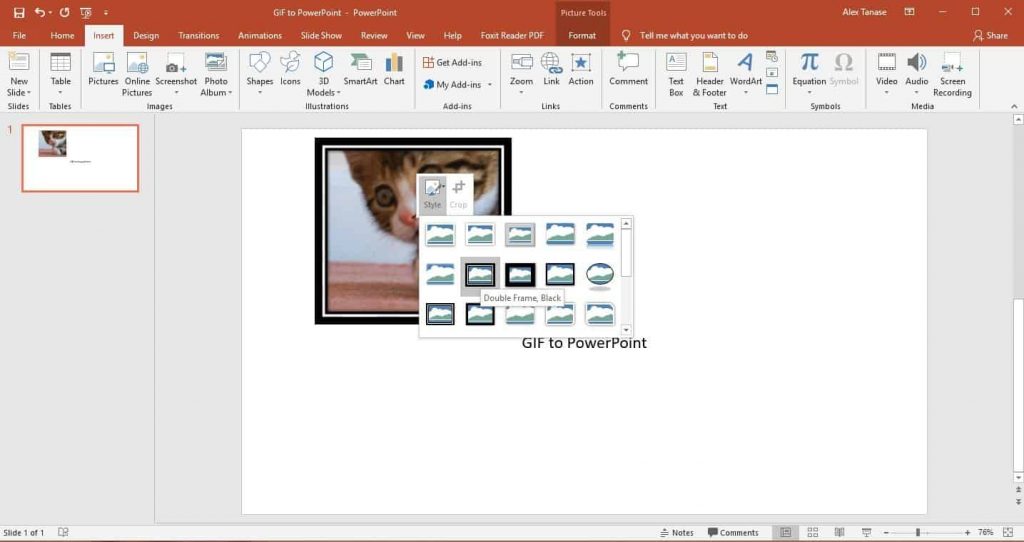
- Selecione o slide ao qual você deseja adicionar o GIF animado.
- Na guia Inserir da barra de comandos da faixa de opções, clique em Imagens.
- Na caixa de diálogo Inserir imagem, navegue até o local do GIF animado que você deseja adicionar.
- Selecione o arquivo e clique em Inserir ou Abrir.
- Para reproduzir a animação, selecione a guia Apresentação de slides na faixa de opções e, no grupo Iniciar apresentação de slides, selecione Do slide atual
Atualização de abril de 2024:
Agora você pode evitar problemas com o PC usando esta ferramenta, como protegê-lo contra perda de arquivos e malware. Além disso, é uma ótima maneira de otimizar seu computador para obter o máximo desempenho. O programa corrige erros comuns que podem ocorrer em sistemas Windows com facilidade - sem necessidade de horas de solução de problemas quando você tem a solução perfeita ao seu alcance:
- Passo 1: Baixar Ferramenta de Reparo e Otimização de PC (Windows 10, 8, 7, XP e Vista - Certificado Microsoft Gold).
- Passo 2: clique em “Iniciar digitalização”Para localizar os problemas do registro do Windows que podem estar causando problemas no PC.
- Passo 3: clique em “Reparar tudo”Para corrigir todos os problemas.
Inserir um GIF animado no PowerPoint via pesquisa de imagens on-line
- Se você não tiver um GIF em seu computador, pode usar a pesquisa de imagens online para encontrar um. Vá para o slide ao qual deseja adicionar o GIF.
- Clique em Inserir na navegação superior e selecione Imagens Online (PowerPoint 2013 e posterior).
- No campo pop-up, procure uma imagem para usar em sua apresentação. Você pode refinar sua pesquisa digitando gif.
- Por padrão, “Somente Creative Commons” está desabilitado. Se você deseja usar apenas imagens legais em sua apresentação, deixe a caixa marcada.
- Selecione a imagem desejada e clique em Inserir para adicioná-la ao seu slide. Refine sua pesquisa usando palavras-chave específicas. Por exemplo, se você inserir o GIF de uma área de trabalho, apenas as imagens animadas relacionadas a uma área de trabalho serão exibidas.
- Observe que os GIFs animados na opção online incluem fontes de imagem. É melhor mantê-los em sua apresentação para proteção legal, mesmo se eles estiverem licenciados sob uma licença Creative Commons.
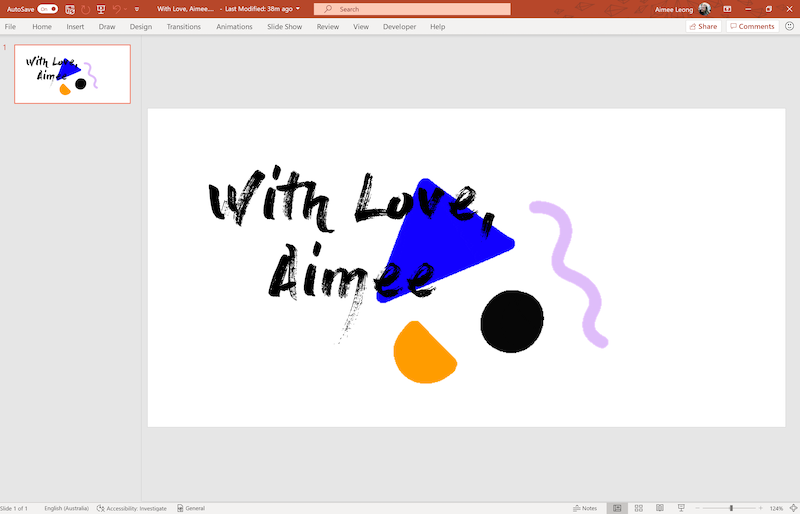
Como encontrar arquivos GIF
Se você não quiser usar um GIF baixado para o seu computador, use o recurso de pesquisa de imagens online do PowerPoint para encontrar um GIF.
- Abra o PowerPoint e vá para o slide ao qual você deseja adicionar um GIF.
- Vá para Inserir.
- Selecione Clip-art no PowerPoint 2010 ou Imagens online no PowerPoint 2013 ou posterior.
- Digite imagens animadas ou GIFs na caixa de pesquisa e pressione Enter. Limite suas opções adicionando uma palavra-chave, como pato animado ou GIF corporativo.
- Marque a caixa Somente Creative Commons para procurar imagens que você tem permissão legal para usar em sua apresentação.
- Selecione o GIF desejado e escolha Inserir para adicioná-lo ao slide.
Conclusão
Os GIFs estão mais populares hoje do que nunca e podem ser uma ótima maneira de adicionar um toque de personalidade, caráter ou humor à sua apresentação do PowerPoint.
Não importa como você pronuncia a palavra GIF, o PowerPoint pode lidar com essas imagens animadas para apimentar sua apresentação.
Dica do especialista: Esta ferramenta de reparo verifica os repositórios e substitui arquivos corrompidos ou ausentes se nenhum desses métodos funcionar. Funciona bem na maioria dos casos em que o problema é devido à corrupção do sistema. Essa ferramenta também otimizará seu sistema para maximizar o desempenho. Pode ser baixado por Clicando aqui

CCNA, Desenvolvedor da Web, Solucionador de problemas do PC
Eu sou um entusiasta de computador e pratico profissional de TI. Eu tenho anos de experiência atrás de mim em programação de computadores, solução de problemas de hardware e reparo. Eu me especializei em Desenvolvimento Web e Design de Banco de Dados. Eu também tenho uma certificação CCNA para Design de Rede e Solução de Problemas.

