Atualizado 2024 abril: Pare de receber mensagens de erro e deixe seu sistema mais lento com nossa ferramenta de otimização. Adquira agora em este link
- Baixe e instale a ferramenta de reparo aqui.
- Deixe-o escanear seu computador.
- A ferramenta irá então consertar seu computador.
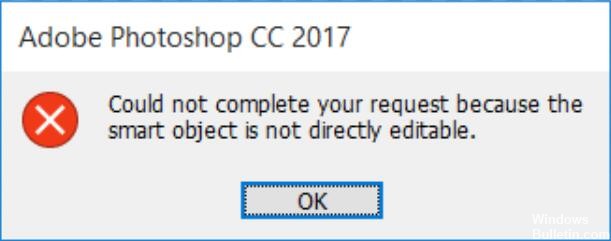
Uma camada no Photoshop é, como o nome indica, um arquivo que pode ser sobreposto. Uma nova imagem possui apenas uma camada. No entanto, se você adicionar várias camadas sobre a imagem original, poderá adicionar mais dados ou usá-los apenas para correção de cores ou tons. Assim, usando camadas, você pode alterar a imagem ao seu gosto sem alterar os pixels originais.
Objetos inteligentes, por outro lado, são um tipo especial de camada que contém dados de imagem. Eles são projetados para preservar todas as características originais da camada e também oferecem a capacidade de fazer edições extensas e não destrutivas na camada.
O que causa a mensagem “Sua solicitação não pode ser atendida porque o objeto inteligente não pode ser editado diretamente”?

A camada de imagem afetada está bloqueada: A causa mais comum desse problema é que a camada de imagem selecionada está bloqueada ou parcialmente bloqueada. Siga o método 1 para desbloquear a camada de imagem selecionada.
A camada afetada contém dados vetoriais: Esse problema também pode ocorrer quando você tenta excluir uma seleção que contém dados vetoriais. Nesse caso, rasterizar a camada deve resolver o problema.
Se você estiver tendo problemas para resolver esse problema, este artigo fornece várias estratégias de reparo. Abaixo estão algumas soluções que muitos usuários que encontraram o mesmo problema usaram para contornar a mensagem de erro.
Como corrigir a mensagem de erro “Sua solicitação não pode ser processada porque o objeto inteligente não pode ser editado diretamente”?
Atualização de abril de 2024:
Agora você pode evitar problemas com o PC usando esta ferramenta, como protegê-lo contra perda de arquivos e malware. Além disso, é uma ótima maneira de otimizar seu computador para obter o máximo desempenho. O programa corrige erros comuns que podem ocorrer em sistemas Windows com facilidade - sem necessidade de horas de solução de problemas quando você tem a solução perfeita ao seu alcance:
- Passo 1: Baixar Ferramenta de Reparo e Otimização de PC (Windows 10, 8, 7, XP e Vista - Certificado Microsoft Gold).
- Passo 2: clique em “Iniciar digitalização”Para localizar os problemas do registro do Windows que podem estar causando problemas no PC.
- Passo 3: clique em “Reparar tudo”Para corrigir todos os problemas.
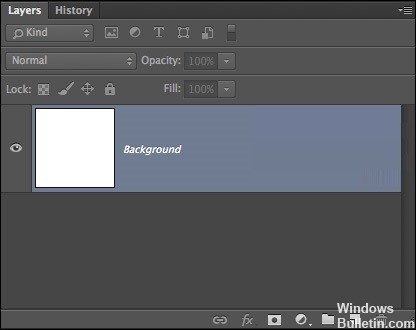
Desbloquear a camada da imagem
- Abra o Photoshop no seu computador.
- Carregue a imagem que exibe a mensagem de erro.
- Antes de selecionar, use o menu à direita para ir para a guia Camadas e clique no ícone “Bloquear” para desbloquear a camada parcialmente bloqueada.
- Quando a camada estiver desbloqueada, selecione a área que deseja cortar, copiar e excluir.
- Verifique se o erro continua ocorrendo.
Rasterizando uma camada
- Primeiro, abra o aplicativo Photoshop em seu dispositivo.
- Clique com o botão direito na camada onde a mensagem de erro apareceu e selecione Rasterizar camada.
- Depois de rasterizar o objeto inteligente, você pode tentar repetir o mesmo processo que causou o problema para ver se o erro foi corrigido.
Converter um objeto inteligente em uma camada regular
- Clique duas vezes no ícone Objetos Inteligentes no painel Camadas.
- Vá para Camada -> Objetos Inteligentes -> Editar Conteúdo.
- Vá para Propriedades e escolha Editar Conteúdo.
Dica do especialista: Esta ferramenta de reparo verifica os repositórios e substitui arquivos corrompidos ou ausentes se nenhum desses métodos funcionar. Funciona bem na maioria dos casos em que o problema é devido à corrupção do sistema. Essa ferramenta também otimizará seu sistema para maximizar o desempenho. Pode ser baixado por Clicando aqui
Perguntas Frequentes
Como posso tornar um objeto inteligente não editável diretamente?
Desbloqueie a camada com a imagem. Se você receber a mensagem de erro "Sua solicitação não pode ser concluída porque o objeto inteligente não pode ser editado diretamente", a solução mais fácil é abrir a imagem errada e desbloquear a camada da imagem no Photoshop. Você pode então excluir, cortar ou modificar a imagem selecionada.
Como você torna um objeto inteligente editável?
- Em seu documento, selecione a camada Objeto Inteligente no painel Camadas.
- Escolha Camada -> Objetos Inteligentes -> Editar Conteúdo.
- Clique em OK para fechar a caixa de diálogo.
- Edite seu arquivo até que seja completamente impossível.
- Escolha Arquivo -> Salvar para aplicar as alterações.
- Feche o arquivo original.
Como faço para substituir um objeto inteligente no Photoshop?
- Selecione a camada de objeto inteligente no painel Camadas.
- Escolha Camada -> Objetos Inteligentes -> Substituir Conteúdo.
- Na caixa de diálogo Inserir, localize o novo arquivo e clique em Inserir.
- Clique em OK quando a caixa de diálogo aparecer, e o novo conteúdo será colocado no local desejado, substituindo o antigo.
Como faço para desbloquear uma camada no Photoshop?
- Clique no ícone Bloquear todos os pixels no painel Camadas para bloquear todas as propriedades da camada.
- Clique no ícone novamente para desbloqueá-los.
- No painel Camadas, clique no ícone Bloquear transparência para bloquear áreas transparentes da camada e não desenhar nelas.
- Clique no ícone novamente para desbloqueá-lo.


