Atualizado 2024 abril: Pare de receber mensagens de erro e deixe seu sistema mais lento com nossa ferramenta de otimização. Adquira agora em este link
- Baixe e instale a ferramenta de reparo aqui.
- Deixe-o escanear seu computador.
- A ferramenta irá então consertar seu computador.
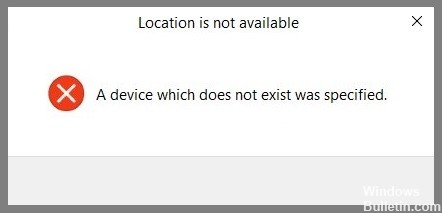
Quando um dispositivo externo está conectado ao sistema, você pode vê-lo na janela do Explorador de Arquivos. Você pode acessar o dispositivo simplesmente clicando duas vezes nele. No entanto, às vezes acontece que o dispositivo não está disponível, mesmo que seja reconhecido, e aparece um erro.
O que causa a mensagem de erro "Um dispositivo inexistente foi especificado" no Windows 10?
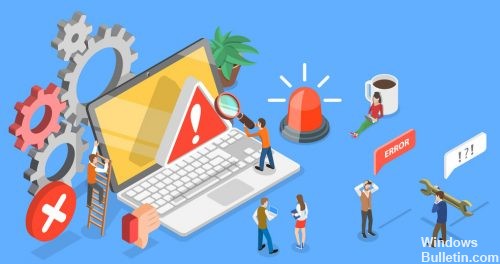
Existem várias razões para este erro. Os usuários que encontraram esse problema afirmam que mesmo uma atualização do Windows pode causar o erro. Basicamente, se o seu disco rígido foi usado por muito tempo ou é antigo, o erro resultante do disco rígido é uma ocorrência comum.
À medida que a unidade de disco envelhece, os setores são danificados e o disco se deteriora. Além disso, se você formatar o disco com frequência durante a instalação do Windows, também poderá receber esse erro.
Como corrigir o erro "Dispositivo inexistente especificado" no Windows 10?
Atualização de abril de 2024:
Agora você pode evitar problemas com o PC usando esta ferramenta, como protegê-lo contra perda de arquivos e malware. Além disso, é uma ótima maneira de otimizar seu computador para obter o máximo desempenho. O programa corrige erros comuns que podem ocorrer em sistemas Windows com facilidade - sem necessidade de horas de solução de problemas quando você tem a solução perfeita ao seu alcance:
- Passo 1: Baixar Ferramenta de Reparo e Otimização de PC (Windows 10, 8, 7, XP e Vista - Certificado Microsoft Gold).
- Passo 2: clique em “Iniciar digitalização”Para localizar os problemas do registro do Windows que podem estar causando problemas no PC.
- Passo 3: clique em “Reparar tudo”Para corrigir todos os problemas.

Concedendo direitos totais ao seu disco rígido
- Digite File Explorer na caixa de pesquisa e pressione Enter para abrir o File Explorer.
- No Explorador de Arquivos, localize seu disco rígido local C ou D ou E ou F ou qualquer outro disco rígido local ou externo para abrir suas propriedades.
- Na seção Segurança, clique em Editar.
- Em seguida, marque a caixa de seleção Controles completos. Você verá que as caixas de seleção Editar, Ler e Executar, Listar conteúdo da pasta e Ler automaticamente estão marcadas.
- Clique em Aplicar e em OK para salvar suas alterações.
Verifique o estado do seu disco rígido com a ferramenta CHKDSK
- No Explorador de Arquivos, clique com o botão direito do mouse no disco com problema para abrir suas propriedades.
- Se o Windows 10 informar que a unidade está inacessível, basta abrir as propriedades da unidade local.
- Clique em Verificar em Ferramentas.
- Depois que a ferramenta terminar, abra a unidade e veja se você pode acessar essa unidade ou uma pasta nela sem receber uma mensagem de erro.
Reinicie o seu computador
- Se você encontrar um erro no Explorador de Arquivos ou no Gerenciador de Discos, reinicie o dispositivo sem desligá-lo.
- Para alguns usuários, uma simples reinicialização eliminará a mensagem de aviso.
- Isso elimina conflitos do sistema com a unidade.
Dica do especialista: Esta ferramenta de reparo verifica os repositórios e substitui arquivos corrompidos ou ausentes se nenhum desses métodos funcionar. Funciona bem na maioria dos casos em que o problema é devido à corrupção do sistema. Essa ferramenta também otimizará seu sistema para maximizar o desempenho. Pode ser baixado por Clicando aqui


