Atualizado 2024 abril: Pare de receber mensagens de erro e deixe seu sistema mais lento com nossa ferramenta de otimização. Adquira agora em este link
- Baixe e instale a ferramenta de reparo aqui.
- Deixe-o escanear seu computador.
- A ferramenta irá então consertar seu computador.
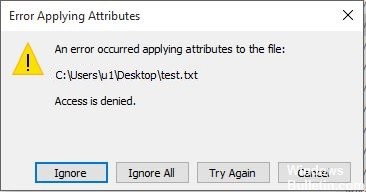
Se você encontrar um erro ao aplicar atributos a um arquivo, não entre em pânico. Resolver esse problema não é difícil. Este erro pode ocorrer porque o arquivo ou pasta não pertence ao usuário ativo, o arquivo está criptografado, etc.
Ao tentar abrir alguns arquivos hospedados localmente ou em um domínio compartilhado, você pode receber uma mensagem de erro “Ocorreu um erro ao aplicar atributos ao arquivo”. Independentemente da ação escolhida neste prompt, ele retornará na próxima vez que você tentar abrir o arquivo novamente.
Você pode ler este artigo para descobrir a causa e obter métodos eficazes para resolver esse problema.
O que causa o erro “Erro ao aplicar atributos ao arquivo” no Windows

Permissões insuficientes: Acontece que o problema também pode ocorrer em uma situação em que o usuário precisa alterar alguns atributos, mas as permissões configuradas atualmente não são suficientes. Se este cenário se aplicar, você pode resolver o problema facilmente abrindo a janela Propriedades e ajustando as permissões.
O arquivo ou pasta não pertence ao usuário ativo: Na maioria dos casos, essa mensagem de erro aparece porque o usuário ativo não está autorizado a gerenciar o arquivo. Isso geralmente acontece após a migração para o Windows 10, quando o usuário deseja fazer backup de arquivos antigos. Nesse caso, o problema pode ser resolvido atribuindo uma pasta.
Arquivos de sistema danificados: Arquivos danificados são outro provável culpado por esse erro. Nesse caso, o problema pode ser resolvido redefinindo todos os componentes do sistema operacional. Você pode executar uma instalação limpa ou salvar seus dados pessoais executando uma instalação de restauração (atualização no local).
O arquivo foi criptografado: Se você recebeu o arquivo como anexo de e-mail ou baixou da Internet, poderá receber uma mensagem de erro porque o arquivo está criptografado.
Nesse caso, você pode resolver o problema pedindo ao proprietário do arquivo para emitir um certificado de criptografia para que você possa abrir o arquivo.
Como resolver o problema de “Erro ao aplicar atributos ao arquivo” no Windows
Atualização de abril de 2024:
Agora você pode evitar problemas com o PC usando esta ferramenta, como protegê-lo contra perda de arquivos e malware. Além disso, é uma ótima maneira de otimizar seu computador para obter o máximo desempenho. O programa corrige erros comuns que podem ocorrer em sistemas Windows com facilidade - sem necessidade de horas de solução de problemas quando você tem a solução perfeita ao seu alcance:
- Passo 1: Baixar Ferramenta de Reparo e Otimização de PC (Windows 10, 8, 7, XP e Vista - Certificado Microsoft Gold).
- Passo 2: clique em “Iniciar digitalização”Para localizar os problemas do registro do Windows que podem estar causando problemas no PC.
- Passo 3: clique em “Reparar tudo”Para corrigir todos os problemas.
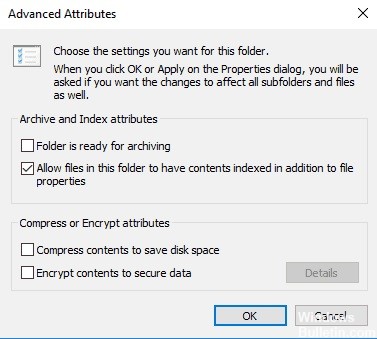
Verifique se o arquivo ou pasta está criptografado
A criptografia protege arquivos e pastas contra acesso indesejado. Você não pode abrir um arquivo / pasta criptografado sem um certificado de criptografia, mas pode verificar se ele está criptografado da seguinte maneira:
- Clique com o botão direito no arquivo ou pasta.
- Clique em Propriedades.
- Clique na guia Geral.
- Clique no botão Avançado.
- Certifique-se de que a caixa de seleção Criptografar conteúdo para salvar dados esteja marcada.
- Nesse caso, você deve obter o certificado que foi usado para criptografar para abrir o arquivo ou pasta.
- Se você não tiver um certificado, obtenha um da pessoa que criou ou criptografou o arquivo ou pasta ou peça a eles para descriptografar o arquivo ou pasta.
Inicie o Microsoft Safety Scanner
O Microsoft Safety Scanner é uma ferramenta para localizar e remover malware em computadores Windows. Ele faz a varredura apenas quando você o executa manualmente e pode ser usado por 10 dias após o download.
No entanto, ele não substitui seu programa de proteção contra malware. Ele remove o malware que está causando o problema do seu computador com Windows 10.
- Baixe e abra a ferramenta.
- Selecione o tipo de verificação que deseja executar
- Comece a escanear
- Verifique os resultados da verificação na tela que lista todos os malwares detectados em seu computador.
Certifique-se de ter as permissões adequadas
Problemas de acesso a arquivos e pastas, como erros de aplicativo de atributo do Windows 10, podem estar relacionados a permissões que determinam se você pode acessar ou modificar arquivos e pastas.
- Clique com o botão direito em um arquivo ou pasta e selecione Propriedades.
- Clique na opção Segurança
- Em Nomes de grupo ou usuário, clique em seu nome para ver quais permissões você tem.
Para abrir um arquivo, você deve ter permissão de leitura. Para alterar as permissões de um arquivo ou pasta, siga estas etapas (para alterar as permissões de arquivo e pasta, faça login como administrador):
- Clique com o botão direito no arquivo ou pasta e selecione Propriedades.
- Clique no botão Segurança.
- Em Grupo ou nome de usuário, clique em seu nome para ver as permissões que você possui.
- Clique em Alterar, selecione seu nome, marque as caixas das permissões desejadas e clique em OK.
Criar uma nova conta
Se o seu perfil de usuário estiver corrompido, o Windows pode negar o acesso a arquivos ou pastas. Portanto, você deve usar um novo perfil de usuário criando primeiro uma conta de usuário local, que por sua vez cria um perfil de usuário.
- Clique em Iniciar e selecione Configurações.
- Selecione contas.
- Clique em Família e outros.
- Clique em Adicionar outra pessoa a este PC
- Preencha o formulário com seu nome de usuário e senha.
- Sua nova conta de usuário será criada.
- Clique em Alterar tipo de conta
- Clique na seta suspensa para definir a conta para o nível de usuário local.
- Reinicie o computador.
- Faça login na conta recém-criada e veja se você pode acessar o arquivo ou pasta.
Se o problema desaparecer, isso pode significar que o outro perfil de usuário está corrompido. Se o seu perfil de usuário estiver corrompido, você pode tentar o seguinte:
- Na nova conta, mude para sua conta normal.
- Clique em Aplicar ou OK.
- Redefina a conta antiga para o nível de administrador padrão
- Enxágüe e repita o processo várias vezes para remover a corrupção.
- Deixe sua conta como administrador
Captura de um arquivo ou pasta
Normalmente, a mensagem de erro “Captura de atributo” do Windows 10 aparece porque você não tem as permissões adequadas ou o arquivo está criptografado. Quando você atualiza o Windows 10 a partir de versões anteriores, algumas informações da conta podem mudar, o que resultará na negação de acesso ou propriedade porque você pode não possuir mais determinados arquivos ou pastas.
- Clique com o botão direito na pasta da qual deseja se apropriar.
- Selecione Propriedades.
- Clique na guia Segurança.
- Clique no botão Avançado.
- Clique no botão Editar. Quando solicitado a inserir ou confirmar a senha do administrador, insira ou confirme a senha.
- Insira o nome da pessoa para quem deseja transferir o ativo.
- Clique em Verificar nomes.
- O nome da conta da pessoa a quem você está atribuindo a propriedade é exibido.
- Clique em OK.
- Se você deseja que essa pessoa seja o proprietário dos arquivos e subpastas contidos nesta pasta, marque a caixa de seleção Substituir proprietário nas subpastas e itens.
- Clique em OK.
Dica do especialista: Esta ferramenta de reparo verifica os repositórios e substitui arquivos corrompidos ou ausentes se nenhum desses métodos funcionar. Funciona bem na maioria dos casos em que o problema é devido à corrupção do sistema. Essa ferramenta também otimizará seu sistema para maximizar o desempenho. Pode ser baixado por Clicando aqui
Perguntas Frequentes
Como faço para corrigir o erro de atributo de arquivo?
- Abra o Explorador de Arquivos e encontre o arquivo que exibe a mensagem de erro.
- Clique com o botão direito do mouse e selecione Propriedades.
- Clique na guia Geral e em Avançado.
- Na seção Atributos de compactação ou criptografia, certifique-se de que a caixa de seleção Criptografar conteúdo para proteger os dados esteja marcada.
O que significa “Aplicar atributos a”?
Um atributo de arquivo (geralmente chamado simplesmente de atributo ou sinalizador) é uma determinada condição sob a qual um arquivo ou diretório pode existir. Os arquivos e diretórios não mudam realmente quando os atributos são aplicados ou removidos, eles apenas são entendidos de forma diferente pelo sistema operacional e outro software.
Como faço para corrigir o erro “Segurança do aplicativo”?
- Crie uma nova conta de usuário.
- Altere as configurações de segurança para abrir a pasta.
- Altere as permissões.
- Permitir acesso total.
- Use a configuração do UAC para alterar as permissões.
Como corrigir o erro 0x80071771?
- Obtenha permissões completas nos arquivos. Para obter todas as permissões de arquivo, pressione a combinação de teclas Windows + E.
- Clique em Este computador no lado esquerdo da janela do Explorador de Arquivos.
- Desmarque a opção Criptografar conteúdo do arquivo.
- Em seguida, descriptografe o arquivo ou pasta onde ocorreu o problema.


