Atualizado 2024 abril: Pare de receber mensagens de erro e deixe seu sistema mais lento com nossa ferramenta de otimização. Adquira agora em este link
- Baixe e instale a ferramenta de reparo aqui.
- Deixe-o escanear seu computador.
- A ferramenta irá então consertar seu computador.
O código de erro caa20002 ocorre quando você tenta ingressar em uma sala de reunião que não existe. Você receberá esse erro ao tentar ingressar em uma sala de reunião em um projeto de equipe hospedado no Microsoft 365 Business Premium, Office 365 Enterprise E3, Office 365 Education E1, Office 365 ProPlus, SharePoint Online, Skype for Business Online ou Windows Server 2016 Essenciais. O código de erro indica que não há reuniões agendadas para o intervalo de datas especificado. Se você estiver tentando ingressar em uma reunião que ainda não foi agendada, ela não funcionará.
Quais são as causas do erro caa20002 do Microsoft Teams?
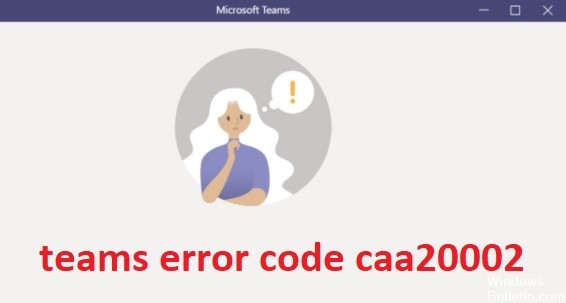
O erro CAA20002 do Microsoft Teams ocorre quando há muitos arquivos de cache armazenados no Windows 10. Se você estiver com problemas para entrar no Microsoft Teams, isso pode significar que você está tentando fazer login em vários dispositivos simultaneamente. Você também pode ver esse problema se estiver fazendo login no Microsoft Teams por meio de uma conexão VPN.
Como resolver o código de erro do Microsoft Teams caa20002?
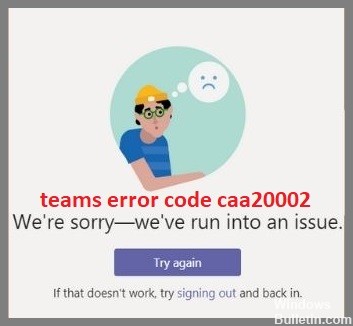
O código de erro CAA20002 aparece ao tentar entrar em uma sala de reunião. Esse código de erro geralmente indica um problema de rede. Você pode querer verificar se sua conexão com a Internet está funcionando corretamente. Se não estiver, verifique se o firewall está configurado corretamente. Além disso, existem alguns motivos possíveis pelos quais você pode encontrar esse código de erro.
Se estiver com problemas para entrar em uma sala de reunião, tente corrigi-lo novamente. Abaixo estão algumas etapas de solução de problemas que você pode seguir para corrigir o problema.
Reinstale o Microsoft Teams
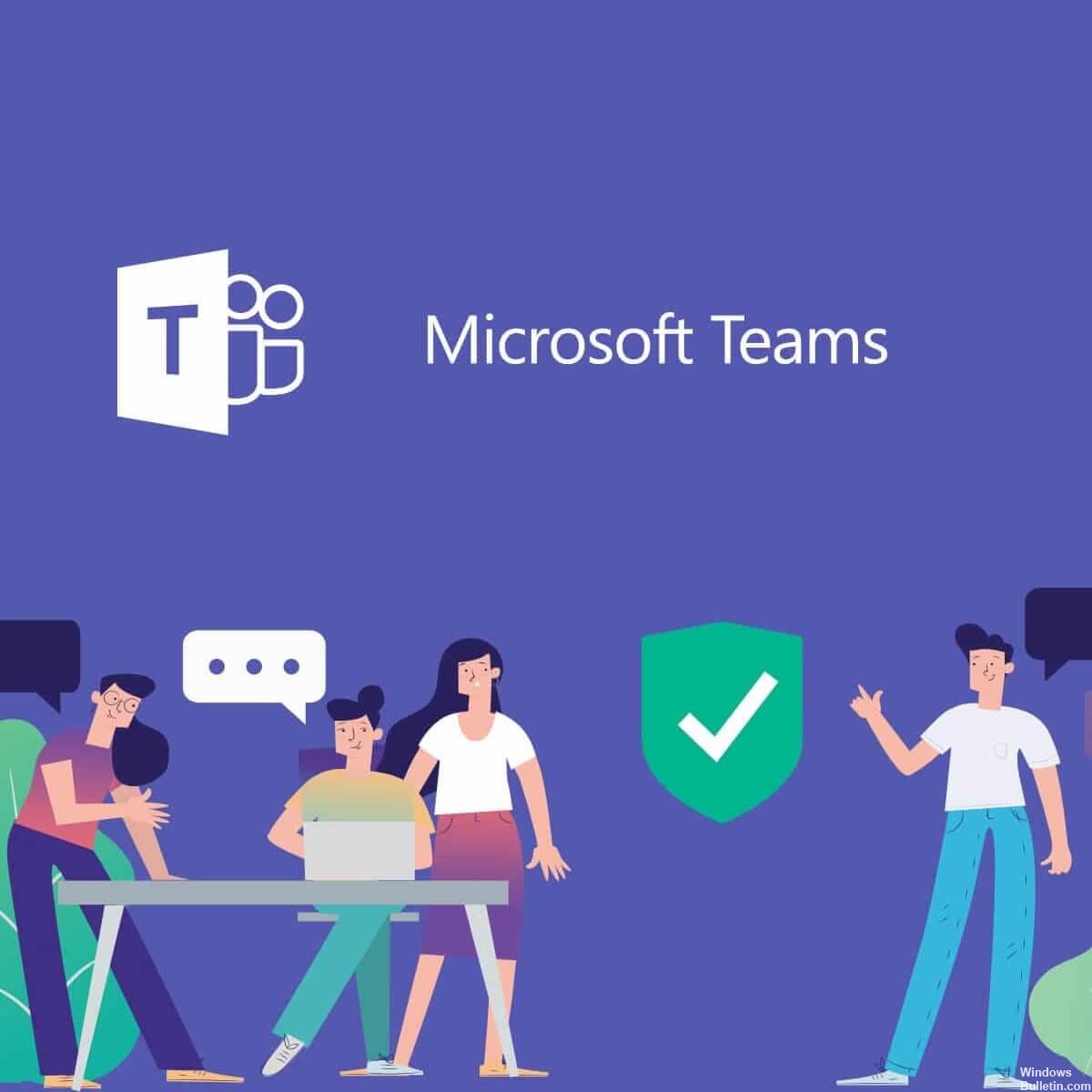
O Microsoft Teams é uma das ferramentas de colaboração mais populares entre as empresas atualmente. No entanto, às vezes as pessoas excluem o aplicativo sem perceber que isso exclui seus dados. Isso pode causar problemas mais tarde porque o aplicativo depende muito da sincronização de arquivos entre dispositivos. Se você quiser restaurar o acesso aos seus arquivos, precisará reinstalar o aplicativo. Aqui estão alguns passos que você pode tomar para fazer exatamente isso.
- Abra o menu Iniciar e digite “recuperação”.
- Selecione “Opções de recuperação” nos resultados da pesquisa.
- Clique em “Restaurar meu computador”.
- Escolha “Manter arquivos pessoais” e clique em “Avançar”.
- Clique em “Instalar agora”. Aguarde até que o processo seja concluído.
- Exclua todo o conteúdo do Microsoft Teams.
Se você ainda estiver com problemas para acessar seus arquivos, tente sair de sua conta atual e fazer login novamente com outra conta. Se isso não funcionar, entre em contato com o suporte ao cliente.
Atualização de abril de 2024:
Agora você pode evitar problemas com o PC usando esta ferramenta, como protegê-lo contra perda de arquivos e malware. Além disso, é uma ótima maneira de otimizar seu computador para obter o máximo desempenho. O programa corrige erros comuns que podem ocorrer em sistemas Windows com facilidade - sem necessidade de horas de solução de problemas quando você tem a solução perfeita ao seu alcance:
- Passo 1: Baixar Ferramenta de Reparo e Otimização de PC (Windows 10, 8, 7, XP e Vista - Certificado Microsoft Gold).
- Passo 2: clique em “Iniciar digitalização”Para localizar os problemas do registro do Windows que podem estar causando problemas no PC.
- Passo 3: clique em “Reparar tudo”Para corrigir todos os problemas.
Limpando os arquivos de cache do Microsoft Teams
Limpar o arquivo de cache é uma das maneiras mais fáceis de resolver o problema. Você pode fazer isso manualmente ou automaticamente. Se você não sabe como limpar o arquivo de cache, aqui estão algumas dicas para ajudá-lo.
Se você deseja excluir o arquivo de cache automaticamente, siga as etapas mencionadas abaixo.
Método manual:
- Abra a pasta onde você armazena seus arquivos de dados.
- Por exemplo, abra a pasta Documentos.
- Encontre o arquivo chamado “Cache”.
- Clique com o botão direito do mouse no arquivo e selecione “Excluir”.
- Clique em Sim quando solicitado a confirmar a exclusão.
Método automatizado:
- Localize o aplicativo Microsoft Teams.
- Selecione-o na lista de aplicativos.
- Confirme a ação tocando em OK.
Observação: Certifique-se de ter espaço suficiente disponível em seu dispositivo antes de executar qualquer um desses métodos.
Alterar a senha da conta da Microsoft associada
Se você estiver tentando acessar sua conta do Teams, certifique-se de inserir o endereço de email correto. Se você usar um endereço de email diferente do que está listado em sua conta da Microsoft, não poderá fazer login. Você receberá uma mensagem de erro dizendo "A tentativa de login falhou".
Para alterar a senha da sua conta da Microsoft associada, siga estas etapas:
- Faça login na sua conta da Microsoft.
- Clique no ícone de engrenagem () ao lado do seu nome.
- Digite sua senha atual e selecione Esqueci minha senha.
- Digite seu endereço de e-mail onde você gostaria de redefini-lo e digite uma nova senha.
- Confirme as alterações clicando em Alterar senha.
- Saia da sua conta da Microsoft.
- Abra o aplicativo Configurações.
Certifique-se de que a conta do Teams seja adicionada ao gerenciador de contas do Windows
Certifique-se de que sua conta de equipes já esteja adicionada ao gerenciador de contas do Windows e você esteja conectado como administrador. Se não estiver lá, basta adicioná-lo. Em seguida, saia e faça login novamente. Talvez seja necessário reiniciar o computador para garantir que tudo funcione corretamente.
Caso sua equipe não apareça em “Acessar trabalho ou escola”, clique em “Conectar”. Certifique-se de que sua conta de equipe foi adicionada ao gerenciador de contas da janela e você está conectado como administrador. Saia e faça login novamente. Tente fazer login novamente nos aplicativos depois de adicionar/reconectar a conta.
Evite usar qualquer VPN
As VPNs são ótimas se você precisar se conectar a uma rede específica. Eles permitem que você escolha o tipo de endereço IP ao qual deseja se conectar, seja um ponto de acesso Wi-Fi público, uma rede corporativa ou até mesmo um escritório remoto. Mas há muitas razões pelas quais você não deve usar uma VPN para acesso geral à Internet. Aqui estão alguns dos mais comuns.
Desacelere a conexão com a internet: Uma VPN diminui a velocidade da sua conexão com a Internet, tornando todo o resto do seu dispositivo mais lento também. Isso inclui qualquer coisa executada por Wi-Fi, como clientes de e-mail, aplicativos de mídia social, navegadores da Web etc. Se você estiver baixando arquivos ou assistindo a vídeos, poderá esperar mais tempo para baixar esses arquivos devido à latência extra causada por um VPN.
Causar problemas com outros aplicativos: Você pode pensar que ter uma VPN aberta não causaria problemas com outros aplicativos, mas causa. Quando você está se conectando a uma VPN, todos os aplicativos que usam a Internet precisam passar pela VPN. Portanto, se você estiver jogando videogame, não poderá jogar online sem problemas. Você pode tentar evitar isso desligando a VPN assim que terminar de jogar, mas isso nem sempre funciona.
Dica do especialista: Esta ferramenta de reparo verifica os repositórios e substitui arquivos corrompidos ou ausentes se nenhum desses métodos funcionar. Funciona bem na maioria dos casos em que o problema é devido à corrupção do sistema. Essa ferramenta também otimizará seu sistema para maximizar o desempenho. Pode ser baixado por Clicando aqui
Perguntas Frequentes
O que é o erro caa20002 no Microsoft Teams?
O erro caa20002 não é algo que você deseja ver na tela. Esse código de erro é causado por vários problemas diferentes, incluindo muitos arquivos em cache no navegador, vários dispositivos conectados à sua conta da Microsoft e discrepâncias entre o Windows e sua conta da Microsoft. Em alguns casos, pode até significar que outra pessoa está tentando acessar sua conta de equipe sem sua permissão.
Quais são os motivos para a ocorrência do erro caa20002 do Microsoft Team?
Pode haver muitas razões por trás do código de erro caa20002. Alguns comuns incluem:
- Sua rede está lenta: Se a velocidade da conexão for muito baixa, o aplicativo não poderá baixar dados com rapidez suficiente. Isso leva ao código de erro caa 20002. Você pode tentar baixar o aplicativo novamente quando estiver conectado ao Wi-Fi ou usar um navegador diferente.
- Você tem uma conexão de internet lenta: Uma conexão lenta pode causar problemas como este. Tente se aproximar do roteador ou alternar para outra rede sem fio.
- Você tem várias conexões abertas: Quando você tem várias conexões abertas simultaneamente, cada uma consome largura de banda. Isso significa menos para os outros. Para evitar isso, feche os programas não utilizados ou desative as tarefas em segundo plano.
- Você está usando um servidor proxy: Os servidores proxy permitem que você acesse sites bloqueados sem precisar ir diretamente a eles. No entanto, os proxies às vezes bloqueiam certos tipos de tráfego. Por exemplo, alguns proxies bloqueiam solicitações HTTP porque não querem que você veja anúncios. Nesses casos, você precisará desabilitar a configuração de proxy.
Como posso corrigir o erro caa20002?
Um dos maiores problemas enfrentados por muitas pessoas é obter o código de erro caa20002 ao tentar entrar no Microsoft Teams. Esse problema ocorre devido a vários motivos, incluindo configurações incorretas, dados corrompidos e até problemas de conexão de rede. Caso você esteja enfrentando problemas semelhantes, veja como limpar os arquivos de cache que podem ajudá-lo a resolver esse erro.
- Abra a janela do prompt de comando e digite "cmd". Pressione Enter.
- Digite "ipconfig /flushdns" e pressione Enter.
- Digite "ipconfig" e pressione Enter.
- Verifique se o endereço do servidor DNS está configurado corretamente.
- Se não, altere-o de acordo.
- Reinicie o computador.
- Entre no Microsoft Teams.


