
Muitos usuários do Windows Live Mail já mudaram para clientes de e-mail mais profissionais, como o MS Outlook. No entanto, alguns usuários ainda usam esse aplicativo em sua empresa. Eles o usam para compartilhar informações e anexos de email, incluindo dados do OneDrive. Como a maioria dos clientes de email, o Windows Live Mail ocasionalmente encontra bugs.
Este blog é dedicado a corrigir o erro mais irritante, ou seja, 0x8007007a.
O que causa o erro 0x8007007a no Windows 10?

O erro 0x8007007a do Windows Live Mail é um erro que geralmente ocorre quando um usuário tenta enviar mensagens com um álbum de fotos. Isso pode acontecer porque o recurso não está mais disponível devido a alterações no OneDrive, onde o álbum foi salvo. Como a mensagem não pode ser enviada, ela pode ficar presa na Caixa de saída e impedir o envio de mensagens subsequentes. leia mais







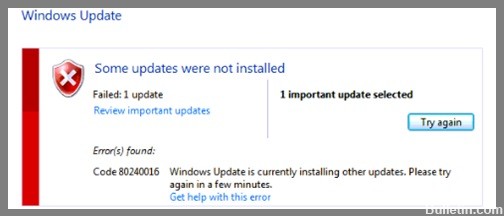






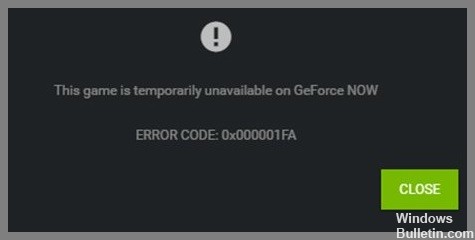

 = & 0 = &
= & 0 = &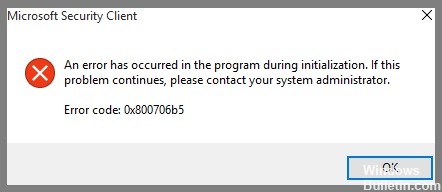
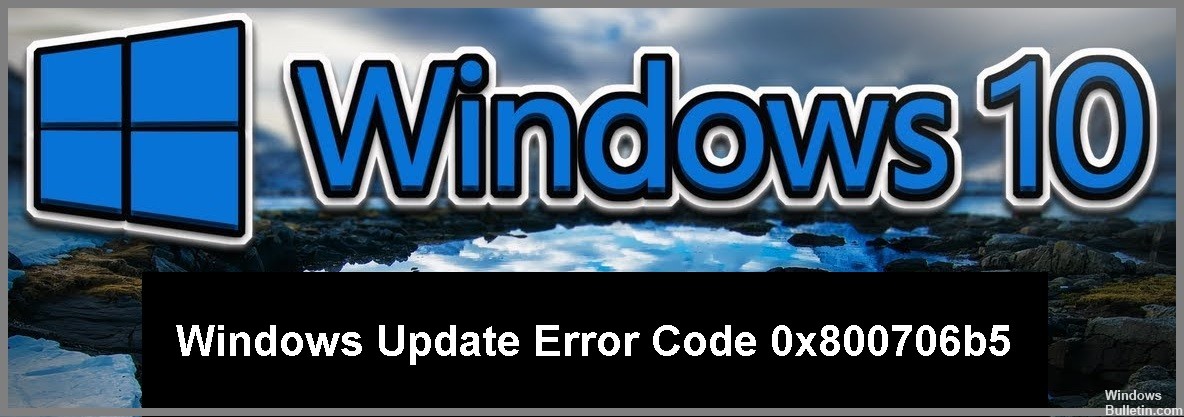
 = & 0 = &
= & 0 = &

