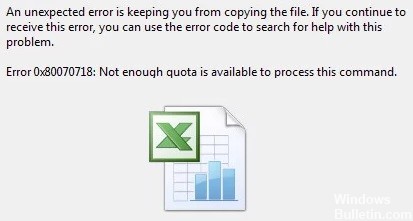Se você digitar “o computador congela aleatoriamente” na Internet, encontrará reclamações semelhantes em todos os lugares. Esse problema pode levar a outros problemas horríveis, como tela preta ou azul, congelamento acidental do computador, falha do sistema ou até mesmo falha do disco de inicialização, se os usuários não encontrarem uma maneira de consertar a tempo. Portanto, coletamos aqui os métodos mais eficazes que serão úteis para outros usuários.
O que faz com que o Windows 10 congele aleatoriamente?

- Superaquecimento
- DLL ausente
- Erro de software
- Drivers quebrados
- Infecções de vírus
- Conflito de memória
- Muitos programas em execução
Como consertar o congelamento aleatório no Windows 10?

Execute uma verificação de memória
- No teclado, mantenha pressionada a tecla do logotipo do Windows e pressione R ao mesmo tempo para invocar o comando de execução.
- Digite mdsched.exe na janela Executar e pressione Enter.
- Se você quiser verificar os problemas imediatamente, clique em Reiniciar agora e verifique os problemas (recomendado).
- Se quiser verificar mais tarde, clique em Verificar problemas na próxima vez que iniciar o computador.
- O Windows será reiniciado e você verá esta página mostrando o andamento da verificação e o número de passagens na memória.
Inicie a verificação do disco
- Feche todos os programas e arquivos abertos.
- Clique em Iniciar -> Gerenciador de Arquivos -> Este Computador.
- Encontre o disco que deseja verificar, clique com o botão direito e selecione Propriedades.
- Clique na guia Ferramentas e em Verificar.
Atualize seus drivers
Problema de congelamento do Windows 10 pode ser causado por drivers desatualizados. Então, para resolver o problema, você pode tentar atualizar seus drivers. Se você não tem tempo, paciência ou conhecimentos de informática para atualizar seus drivers manualmente, pode fazê-lo automaticamente com um programa de atualização de driver de terceiros. leia mais






 = & 0 = &
= & 0 = &